Learning Outcomes
- Explain when to use web sharing tools in a business context
In a planned call with a specific agenda, you will know in advance whether you want to share your screen with your colleague, so you can prepare for it by sending them connection information and making sure they have the right app at the ready. However, once you and your team are comfortable with your web sharing app of choice, it’s pretty easy to share your screen, even during calls when you hadn’t planned to.
When you’re screen sharing, there are some etiquette tips you should follow:
- Make sure you have the correct file or site open before the call starts. It’s impolite to keep your teammate waiting while your Excel or PowerPoint revs up.
- Close any unnecessary tabs in your browser and tidy up your desktop. Remember that the people sharing your screen can see your whole screen, including that sensitive email—or the fact that you have Facebook and OKCupid tabs open and your desktop image is you in a gorilla costume.
A major challenge with screensharing is that the person you’re sharing with can’t see your physical gestures. In person, you would simply point at the things on your screen that you want your colleague to focus on. When you’re screensharing, you have to do a lot more talking. Let’s look at a typical PowerPoint slide.
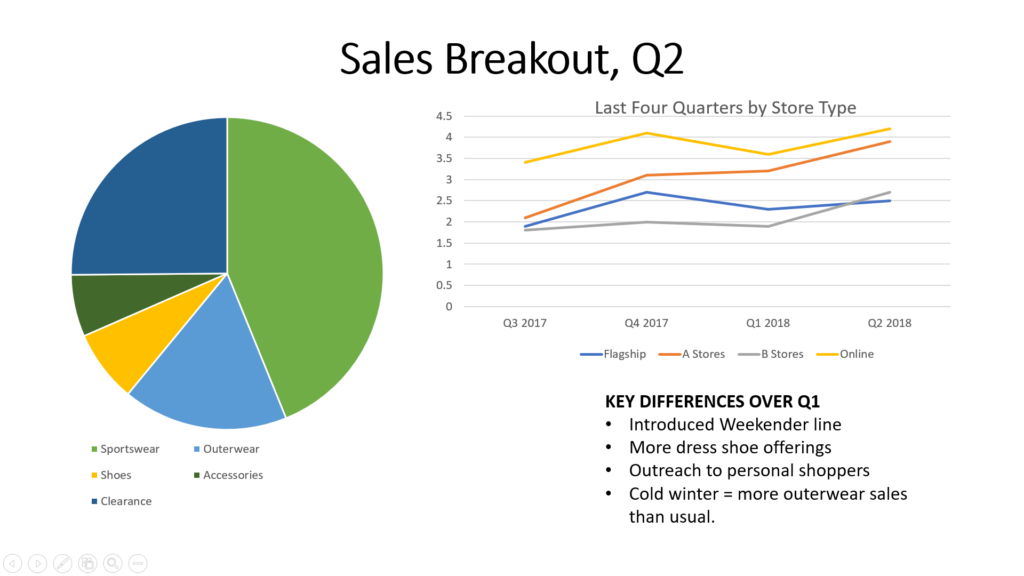
As you are talking through this very busy slide, you really need to narrate the navigation of the slide out loud. You might take your listener through it like this:
| Goal | Dialogue |
|---|---|
| Tell them what the slide is about overall. Make sure you have a slide title that means something. | “This slide is a summary of the second quarter, breaking out sales in a couple of different ways. |
| Help them navigate around the slide by using directional language. | “Let’s look at the pie chart on the left first. This chart shows the breakout in sales by category. As you can see, the green slice, Sportswear, is still our biggest-selling category, but Shoes, the yellow piece, is way up, and Accessories, in dark green on the left side of the chart, is holding steady.” |
| If the content is complicated, you may want to pause for questions before moving on, but be specific that you’re just taking questions on one area. | “Any questions about the pie chart or what it means before I move on?” |
| Clearly signal when you’ve moved on to another part of the slide. | “Now let’s look at the graph at the top right. This shows quarterly sales in millions by store type. As you can see, all our channels are on an uptick for Q2. A stores and B stores—the orange and gray lines—did pretty well, especially at the holidays. There was a little dip after the post-Christmas sales, but they’re back up again in Q2. Online sales—the yellow line—were reliable, but they’re really taking off with the new spring and summer offerings.” |
| Signal when you’re wrapping up. | “Let’s look at the bullet points on the bottom right where I’ve summarized some of the key factors affecting sales in Q2. . .” |
If you’re sharing a spreadsheet . . .
When sharing a spreadsheet, you should be sure to do the following:
- Take some time before the call to highlight key cells with color to help with navigation. That way, you can say things like, “We’re done with the yellow rows now, and if no one has any questions, we’ll turn to the green rows,” or “I can send you the full spreadsheet later, but what’s important for now are the cells outlined in red.”
- Be sure to establish what the rows and columns represent, as in, “The rows are the weeks in the fiscal year. The pink columns represent sales by category in dollars. The blue columns represent sales by category in units. Column J is the total of all categories in dollars, and Column K is the total units.”
- Use the numbers and letters for rows and columns to help with navigation.
- During the call, use your screen Zoom function to zero in on the areas that are relevant to the conversation.
If you are sharing a Word document . . .
When sharing a Word document, you should be sure to do the following:
- In many ways, this is the trickiest, so ask yourself whether a screen sharing call is really the way to do it. Word documents are hard because they’re usually just text with no particular landmarks to help with navigation.
- If you absolutely must go over a Word doc using screen sharing, prep the document beforehand with color or section headers to make navigation easier.
These tips may seem exhausting or elementary, but remember how distracted people can be in remote meetings. If someone zones out for even a minute, they can get seriously lost and confused about what you’re discussing. Thus whatever navigation signposts you can use will be helpful to both of you.
Practice Question
Additional features you can use in screen sharing apps really depend on the individual app.
Most allow you to switch among the screens of the people on the call, so if Lanie needs to see Dave’s screen for a minute and then switch back to her own, just a couple of clicks can make that happen. In more sophisticated virtual environments like Amazon Chime and Slack, it’s possible to mark up or edit the screen you see, even if it isn’t your own. A touchscreen may be required for some of these functions.
Contribute!
Candela Citations
- One-on-One Web Sharing Calls. Authored by: Barbara Egel. Provided by: Lumen Learning. License: CC BY: Attribution
