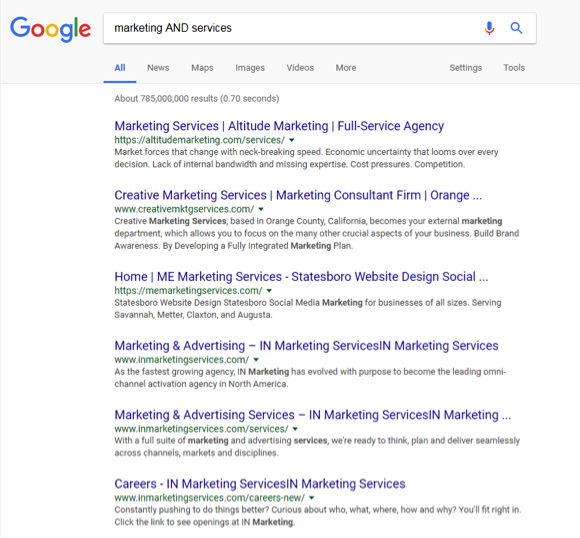Learning Outcomes
- Add additional parameters to the web search.
- Identify changes in the search results.
Adding Boolean Operators
There are three terms used to modify a search using a Boolean operator. These terms are AND, OR, and NOT. In order to use these terms they must be typed using all capital letters to work. Here is a video introducing how these three operators work in searches.
Now let’s walk through a search using each of these operators.
AND
First we’ll start with AND. After a browser is open and the Google search bar is available, type in the search you want. For this example, the search will be marketing AND services. Look at the page from the search and note the amount of search results. There are over 785 million search results! What happens if the OR operator is used next for the same search? Does it increase or decrease the results amount? Let’s find out.
OR
Next is the OR operator. In the Google search bar, type in the next search using OR. For this example, the search will be marketing OR services. This results page has even more results with over 7 billion possibilities! That’s far too many to search effectively. Time to try another Boolean operator to narrow those results further.
Practice Question
NOT
Last is the NOT operator. With the browser window open, type the same search using the operator NOT in the Google search bar. For this example, the search will be marketing NOT services. The results page now has fewer results with 679 million. That is still a huge number of results. The search results still may not be narrow enough so other methods can be used to reduce the number to a more reasonable amount. Now let’s explore other ways to narrow a search.
Adding Boolean Modifiers
What is a Boolean Modifier? It is a character that can be used in a search phrase to modify search results to a desired effect. The three focused on in this course are: quotation marks “”, an asterisk *, and parenthesis (). This video gives an overview of how to use each in a search.
Now let’s walk through a search using each of these modifiers.
Quotation Marks
The first modifier to try is quotation marks. After a browser is open and the Google search bar is available, type in the search you want using quotation marks. This time the search finds results for the specific phrase in the exact order retail store display shelves. In order to see the difference quotation marks make, first run a search without using quotation marks. How many search results are incurred from this first search?
The results for the first search are over 1.2 million! That number is far too many to tackle for this search. A smaller number would be more effective. It’s time to narrow the search results. This can be accomplished by enclosing the search between quotation marks. Type “retail store display shelves” into the Google search box and notice the amount of search results with that exact phrase. The search results are now 385,000. That is far fewer than the original one million plus!
Asterisk
You may not know the exact wording you wish to use for a search. Maybe there is a song in your head and you can’t remember the exact phrase to sing. Possibly your search needs to include a few different word prospects. By using an asterisk in a search, more results will be included in that search.
What if your employee at Rowan Retail needs to conduct a search for pet supplies, pet supply stores, pet suppliers and more? The asterisk is the Boolean modifier to use. Try the search pet suppl* in the Google search bar. The search results include all of the various aspects of the search the employee needed.
Practice Question
Parentheses
Parentheses (also sometime called Brackets) can be used to enclose certain search terms in order to specify the order in which the search engine should interpret them. Like in a math equation, the information within parenthesis is read first, then the information outside of the parentheses is read next by the search engine. Often parentheses are used in conjunction with other Boolean search terms. This may seem a little tricky, but we’ll walk through an example.
There has been a recent outbreak in the local community of mice and rats. Customers have purchased all the traps and poison from your store and are asking you about other solutions and products you recommend. Your first stop is a Google search to research possible options.
On your computer web browser, you type (rat OR mouse) AND trap into the search box. Google now retrieves its results which contain the word mouse or rat together with the word trap.
Now you have potential solution for customers to use while the store is waiting to be resupplied. The customers are pleased with the extra step you’ve taken with customer service.
Minus Sign Elimination
What if you need to eliminate search results that do not fit a search query? The minus sign is used exactly for this reason. The video shows a few examples about how this works.
You can view the transcript for “Google Search – Minus Sign” here (opens in new window).
Let’s look at another example. Let’s say you realize you need a more organized method for scheduling employee shifts. There are thousands of ways to organize this task on Google, but you don’t want to see them all. In a Google search bar, type in monthly employee schedule template and press the Enter key.
The search results include everything, Word templates, Excel templates, PDF format, etc. Now you realize that and Excel template is what you need and not the other options. Modify your search terms to now read monthly employee schedule template -word -PDF and press the Enter key. The search results will now eliminate any result containing Word or PDF in them. Make sure there is no space between the minus sign and the word you want to eliminate from the results.
There are plenty of Excel and spreadsheet templates from which you can choose to match your need. Neat! If you decide the template works better as a Word document, simply replace the -word with -Excel -spreadsheet and those options will now disappear from the results. This tool is one of the best to narrow down results to a more manageable size for your searches.
Practice Question
Common Search Mistakes
Before leaving this section there are a few common mistakes to identify to make searches more effective. Here is the short list:
- A misspelled or mistyped search word. If you type website instead of websight or you type internet instead of intermet, search results can be a bit off because of the misspellings. Sometimes there will be no results at all. Be sure to check your spelling when running a search. Google tries to help by making suggestions like this one:
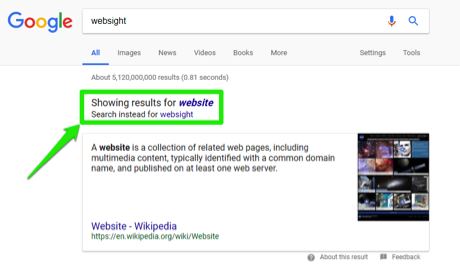
- Extra Space. Leaving a space between the minus sign and the word (e.g. – hummingbird) so what you want eliminated is not removed from the search results.
- Not Clearing Previous Search. If a search is copied and pasted into the search bar, sometimes the previous search phrase remains and the search is muddled. Make sure the old search words are cleared off.
- Extra Words. If search terms are copied and pasted into the search bar, occasionally extra words are copied along with the desired terms. Double \-check and eliminate extra words before searching.
Practice Question
Bonus Information
If you are wondering about the origin of the term Boolean, run an internet search for “George Boole” to learn more about him.
Contribute!
Candela Citations
- Adjusting Search Parameters. Authored by: Sherri Pendleton. Provided by: Lumen Learning. License: CC BY: Attribution
- Using Boolean Operators. Authored by: PfauLibrary. Located at: https://www.youtube.com/watch?v=Yw9Djl_0vK4. License: CC BY: Attribution
- George Bolle. Provided by: Wikipedia. Located at: https://en.wikipedia.org/wiki/George_Boole. License: CC BY-SA: Attribution-ShareAlike
- How Library Stuff Works: Boolean Modifiers. Authored by: McMaster Libraries. Located at: https://youtu.be/Ed7EswsnEbM. License: CC BY: Attribution