What you’ll learn to do: Schedule meetings with audio, video, and web sharing components
In this section, we’re going to talk a little bit about meeting scheduling in general and then about specific guidelines for scheduling meetings that rely on technology.
Learning Outcomes
- Explain the key principles involved in scheduling meetings that use audio, video, and web conferencing technology
- Discuss best practices for scheduling remote meetings
Using Technology for Meetings
A Few Notes on Scheduling in General
 The first thing to remember is to allow enough time for the meeting to actually happen. If you think it will take an hour, and everyone on the team is scheduled to leave at 5:00, don’t schedule the meeting for 4:00 unless you have very specific reasons. You could end up with distracted participants who are watching the clock and not paying attention—or people leaving before the final decision or learning has wrapped up.
The first thing to remember is to allow enough time for the meeting to actually happen. If you think it will take an hour, and everyone on the team is scheduled to leave at 5:00, don’t schedule the meeting for 4:00 unless you have very specific reasons. You could end up with distracted participants who are watching the clock and not paying attention—or people leaving before the final decision or learning has wrapped up.
That said, if you have a team that tends to veer off topic or to overthink decisions that should be made quickly, planning a meeting with a hard stop at the end of the day can be useful. It’s then up to you to remind them that Decision X must be made by the end of the meeting.
Think about the rhythm of your workplace when you decide on possible meeting times. Customer rush times, opening, closing, and lunch breaks all have their challenges.
Think about the level of energy and focus you need for each specific meeting. If you’re going to be knocking promotional ideas around with no specific deadline, it’s probably okay if people come and go a bit as needed. If you have to make a strategic decision that will affect the next three quarters, you want to be sure you have everyone’s full attention.
Specific Challenges of Scheduling Remote Meetings
The main challenge of remote communication is that, well, technology doesn’t always work right, and people aren’t always as comfortable with it as you’d like. As cool and convenient as remote communication can be, it can also make you long for a nice, simple in-person meeting.
So how do you combat the challenges technology can throw at you? There are some universal guidelines and then a few that apply to specific situations. In general you should follow these two rules of thumb:
- Add fifteen minutes to the amount of time you’d schedule for the same meeting in person. For example, if an in-person meeting would take an hour to cover the content, schedule an hour and fifteen minutes. This should give you enough time to help people get logged in, troubleshoot any technical challenges, and still cover all of the content. If everything goes smoothly, and your meeting ends early, you probably won’t have any complaints.
- If you think there will be a lot of discussion or Q&A, you might want to add even more time. In a later section, you’ll be learning about the challenges of simply conversing remotely in a group—especially if you’re using audio only. Add on another ten or fifteen minutes for the difficulties this might present.
There are a few helpful preparations you can recommend to your participants, especially if they are using a type of technology or a new platform for the first time:
- Recommend some YouTube videos that show how to login to the platform and participate using the various features. Again, make sure you choose recent videos since companies are continually upgrading and adding features.
- Recommend that they log in from the device and location they will be using during the meeting in advance. Even if nothing is going on in the virtual meeting space, they will know that their tech meets the site requirements, and they’ll have a chance to bookmark the site, save their login information, and look around a bit. They may also need to download an app or a plug-in, which can take time.
These will familiarize them with the platform, cut down on their anxiety with using it, and hopefully reduce technological glitches during the meeting.
Time Zones
One of the benefits of using technology for meetings is that people can meet even if they’re far away from each other. The catch to this is that distance leads to people being in different time zones. Within the continental US, this is usually not a big problem, but it can complicate matters quite a bit if you’re in Scranton and you have colleagues in Shanghai. A helpful website for figuring out time zones is www.worldtimeserver.com.
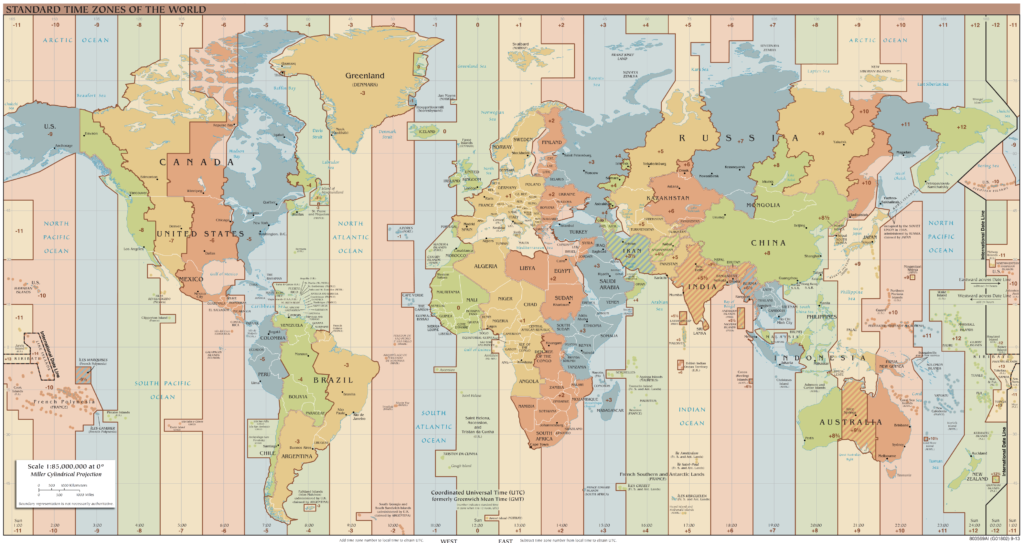
Figure 1. Standard World Time Zones.
Varied time zones will make your initial job of choosing time slots to poll on a bit more complicated. You want to be sure that you are choosing times when the most people are likely to be awake and at their desks. If it’s an international meeting, you might just have to accept the fact that there will be some sleepy participants, but do your best to accommodate the most people.
Most polling software detects the locations of your participants and shows the available times in their time zones. For example, if you set up a time slot for 4:00 p.m. in Chicago, your colleague in Los Angeles will see it as 2:00 p.m. in their invitation.
Keep in mind that if you have participants who are very far away, they might not even be having the meeting on the same day as the rest of the team. For example, a meeting that takes place a 3:00 p.m. on Tuesday in Boston will be at 4:00 a.m. on Wednesday for the teammate in Tokyo.
Practice Question
Scheduling Remote Meetings
If your entire organization uses the same calendar software, you can actually use features on the calendar to help you find meeting times. For example, in Outlook or Google Calendar, you can choose the invitees and then have the calendar search for when in a given day or week they all have a free hour. There are a few things to be aware of though if you use this method:
- People don’t always calendar every event, so you should still confirm the time you are considering with an email—or a poll if the team is big enough for that to make sense.
- You may be able to choose whether guests are Required or simply Invited. This lets you focus on the people who really need to be at the meeting vs. those who might find it interesting.
- Most calendar software allows you to set reminders for yourself and/or your participants. Think about what’s most useful. For a remote meeting, consider one reminder the work day before and another about fifteen minutes before.
Once you have polled your participants and settled on a meeting date and time, you need to get the event on their calendars. Unlike a face-to-face meeting where all the information they need is the topic, date, time, and location, remote meeting invitations require more details.
Let’s start our example using Microsoft Outlook. Here’s what it looks like when you click on New Event in Outlook.
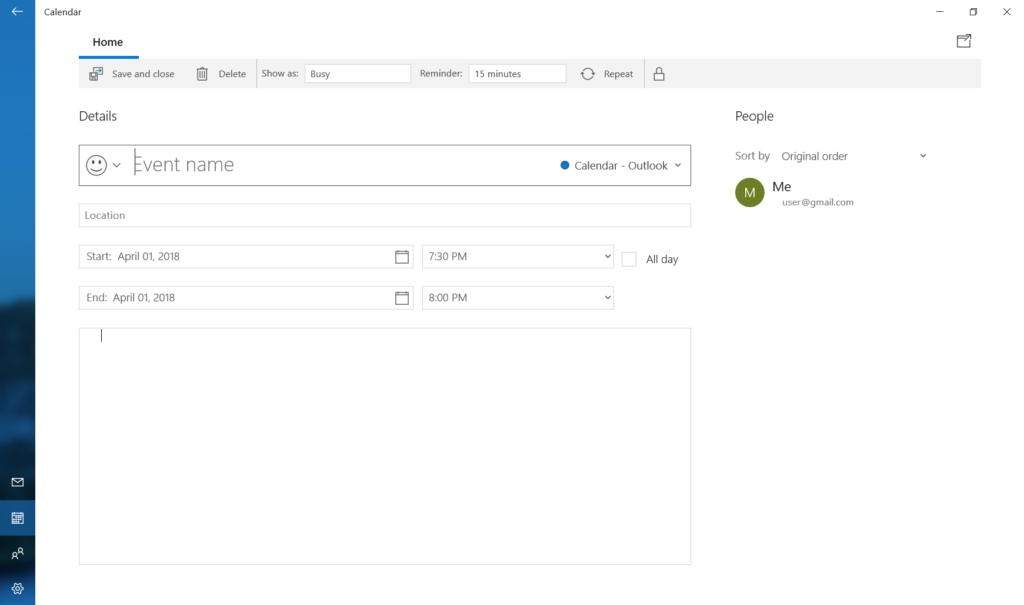
Create an informative event name, and fill in the date and times.
Then in the notes box at the bottom, add the login information with live links, like this:
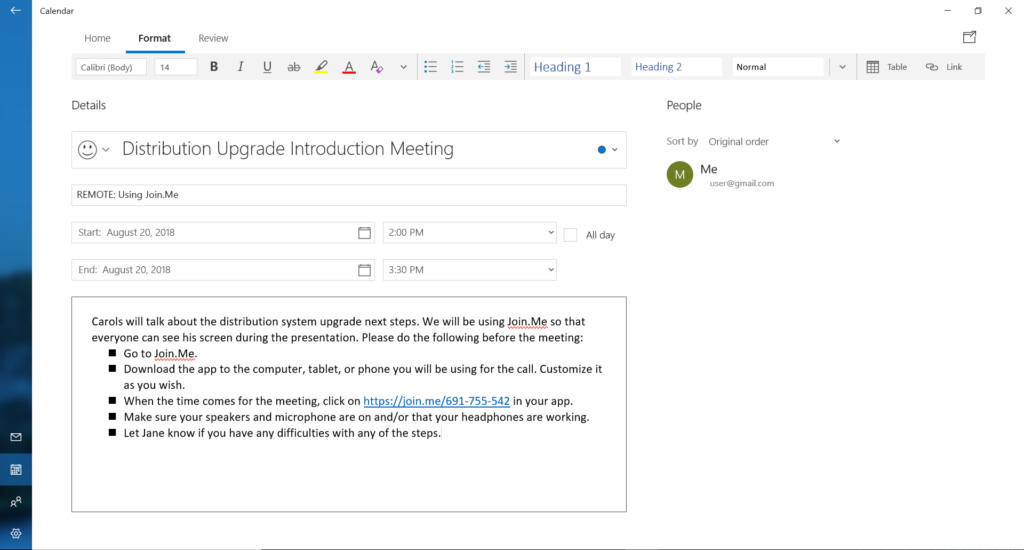
You may not get everyone to go through all the steps in advance, but at least a few will do so. Also, by including all the directions in the calendar event, you are making life a lot easier for the people who don’t start thinking about the call until five minutes before it starts.
Oh, and do put it all the same bullet points in an email anyway.
If you use Google Calendar to schedule your remote meeting, there are a few different features to be aware of.
- If your meeting is taking place in Google Hangouts, there’s a button to click to choose Hangouts specifically.
- You have more choices about how reminders are delivered: an email or a pop-up on your screen, for example.
Mac Calendar works much the same way.
If your team uses a virtual office environment like Slack or Amazon Chime, there’s a calendar integrated into those platforms that connects calendars with web sharing, audio, or video conferencing apps.
Also, some web sharing and video conferencing platforms have their own invitation protocols that lead participants directly to the link for your meeting and will populate whatever calendar program your team uses.
Practice Question
Candela Citations
- Introduction to Scheduling Remote Meetings. Authored by: Barbara Egel. Provided by: Lumen Learning. License: CC BY: Attribution
- Schedule. Authored by: Chameleon Design. Provided by: Noun Project. Located at: https://thenounproject.com/term/schedule/350496/. License: CC BY: Attribution
- Standard World Time Zones Map. Authored by: Heitordp. Located at: https://commons.wikimedia.org/wiki/File:Standard_World_Time_Zones.png. License: Public Domain: No Known Copyright
