What you’ll learn to do: Use video conferencing tools effectively in a business context

Many of the same guidelines apply to video conferencing as you would use for audio-only communication, but of course, there are additional issues to consider. Not only do you need to sound good, now you have to look good, too.
Learning Outcomes
- Recognize the strengths and weaknesses of video in a business context
- Identify strategies to increase comprehension and reduce misunderstanding in a one-on-one video call
- Identify strategies to increase comprehension and reduce misunderstanding in group video communications
- Participate in a meeting with video sharing components
Using Video in Business
Remember how in the section on audio communication you learned about not being able to see and read facial expressions? Well, for better or worse, videoconferencing allows you to do just that.
If you work for a large corporation with sites all over the country or the world, it’s quite likely that you’ll be using video conferencing, especially as you move up the ladder and have colleagues who are hundreds of miles away. The first thing to think about is when to do it, and then we’ll go over how to do it most effectively.
Specifically, video conferencing is beneficial in the following situations:
- A team or committee is meeting for the first time and can’t meet in person. Your new team members will be much easier to remember and differentiate if you can put faces to their names.
- The issue at hand is emotional or sensitive, for example, discussing layoffs, discussing employee reviews, conveying and discussing bad news, and conveying and discussing especially good news. Reading each other’s expressions will be helpful in getting through the most difficult parts or celebrating the happy ones.
- There are team members who tend to dominate the conversation. Seeing others’ faces can have the effect of toning that team member down without a leader or host having to say anything.
- Your team tends to talk over one another on audio calls. Because on a video call, everyone can see each other’s faces, it’s easier to read the signals when someone is not finished speaking or is about to start. This can minimize interruptions.
- Products, demonstrations, or locations have to be shown and video files or still pictures are insufficient or unavailable.
Practice Question
There are not a lot of specific content—or purpose—related reasons not to use video conferencing, but do remember these two things:
- The more sophisticated the technology, the more likely you are to have bumps along the road to getting it working, at least initially.
- If it’s a meeting across time zones, some people may be in their pajamas or at home. Depending on the team, this might be okay, but do take it into consideration.
Using the Right Device
There are two basic kinds of devices for a video call:
- A smartphone or tablet
- A laptop or desktop computer
The reason we’re going to look at them separately is that the way we use them tends to be pretty specific, and the problems you may face with each are different.
Smartphones and Tablets
When making a one-on-one video call, you may be tempted to use your phone or tablet because it’s what you use for video calls in your personal life. This is fine in some situations; in fact, a phone or tablet can be really convenient if you want to show something other than just your own face. For example, using these devices can make it easier for you to show someone the space you’re in or for you to show and demonstrate products. However, these devices have some drawbacks you’ll want to be aware of:
- If you move around too much or too quickly with the device in your hand, the viewer’s screen jiggles and moves, and this can actually make people motion sick.
- The screens and camera ranges are relatively small, so you will need to be aware of how you are showing things to your colleague on the call.
Phone apps for video chatting include Facetime (which is standard on the iPhone), Google Hangouts and Google Duo, Facebook Messenger, Skype, and Signal Private Messenger.
Laptops and Desktop Computers
A laptop or desktop computer lives on the desk, so it’s great for video chatting when the main point is to see each other’s faces. You can also move items you want to show in front of the camera rather than moving the camera to the objects or places. This ensures a smoother, less sick-making experience for your viewer.
Let’s talk about how to prepare for and conduct a video call.
First, you’ll want to prepare yourself and your space.
- High-definition digital cameras are brutally clear and detailed, so take a moment to make sure you don’t have spinach in your teeth or windblown hair that might distract the person you’re talking with—and make you feel foolish when you discover it later.
- If there’s a window in your space, position yourself so you do not have the window at your back. If it’s bright outside, your face will be dark, and all your viewer will see is the halo of light around you. If you can, close blinds or curtains and rely on artificial light for the call. It’s not as nice for you, but your image will be clearer onscreen.
- Be aware of what’s behind you. A blank white wall or a file cabinet is fine. A shelf with your half-eaten sandwich or those reports you’re behind on is not so great.
- If your office has a window to the hallway outside, consider whether you have colleagues who will find it hilarious to make faces behind your back. If you do, arrange yourself and your computer to avoid that window.
Troubleshooting Your Device
Now to think about the technology. Make sure that your microphone and speakers are on and turned up, just as with an audio call. In addition, make sure that the app you are using has access to your device’s camera.
- Usually, if you download a third-party app such as Skype, it will ask for access to your camera during the installation process.
- If you are on your phone or tablet, you may need to go into the Settings menu to allow the app access to the camera.
One-on-One Video Calls
Since for most people, video calls are less common and less comfortable, you’ll want to prepare for even the one-on-one chats more carefully than you would a phone call. Before each one-on-one, you should do the following:
- Let the person know what app or platform you will be using and give them login information if needed. The exception might be if you have a virtual office environment like Chime or Hangouts where video chats are common.
- Make sure you both have a strong Wi-Fi signal, especially if you’re using your phone or tablet. Video over the cellular network eats your data allowance like a hungry alligator. Video chat is possible over the cellular network, but it’s susceptible to more problems, such as dropped calls and choppy video.
- If you are using an app like Facetime, be aware that it might not be available in all locations around the world. A quick Google search will help you determine whether an international video call is possible using a specific app.
- If security is important, for example, if you’re showing prototypes or discussing highly sensitive issues, check the security of your chat app. Signal Private Messenger is fully encrypted, and Google apps use Google security protocols. However, if you’re using an unencrypted app and/or an unsecured WiFi network, be aware that you may be susceptible to digital eavesdropping.
Conducting the Call
In terms of content, a video call should follow the Five Steps just like an audio call. In addition, ask the person you’re speaking with, “Can you see me clearly?” If the answer is no, try some troubleshooting.
- Check that your camera is on and uncovered.
- On your laptop, there will be a light next to the camera that turns on when the camera is engaged.
- Make sure your laptop cover doesn’t block the camera.
- Some people put tape or a piece of paper over their camera lens to prevent unwanted spying. While the jury is out on whether this is necessary for the average person, if you’ve done it, remember to remove the tape or paper before your call.
- Check that your microphone and speakers are on as discussed in One-on-One Audio Calls.
Once the call has connected, there are a few guidelines to remember to make your conversation as effective and pleasant as possible.
Look at Your Camera
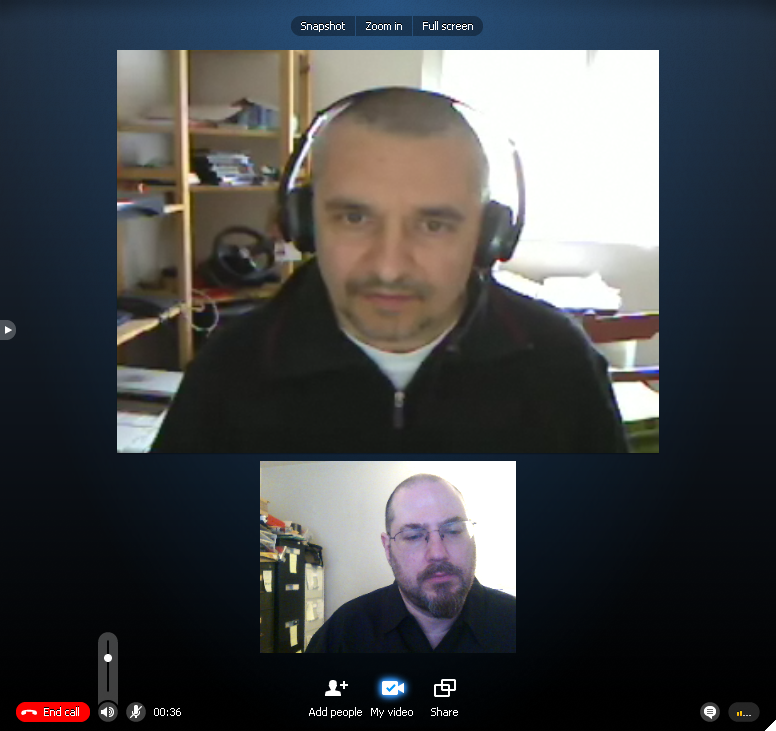
Figure 1. Pay attention to where you’re looking!
The really crucial thing to be aware of is that the camera is not in the middle of your screen, it’s up at the top. If you look at your screen when talking, the person you’re speaking with sees your downcast eyes, which negates the benefits of being able to read facial expressions.
In figure 1, the person in the top square is looking directly into his camera, so the man he is speaking with can see the speaker’s full range of expression. The man in the bottom square, on the other hand, is not giving the viewer the full benefit of his gaze.
If you have trouble redirecting your gaze, put a sticky note at the top of your screen right next to the camera lens and write LOOK HERE on it.
If you are using an external camera attached to your computer, you may need to focus your gaze even further from the screen on which your colleague appears. This takes a bit of practice and adjustment.
Avoid Moving Your Camera
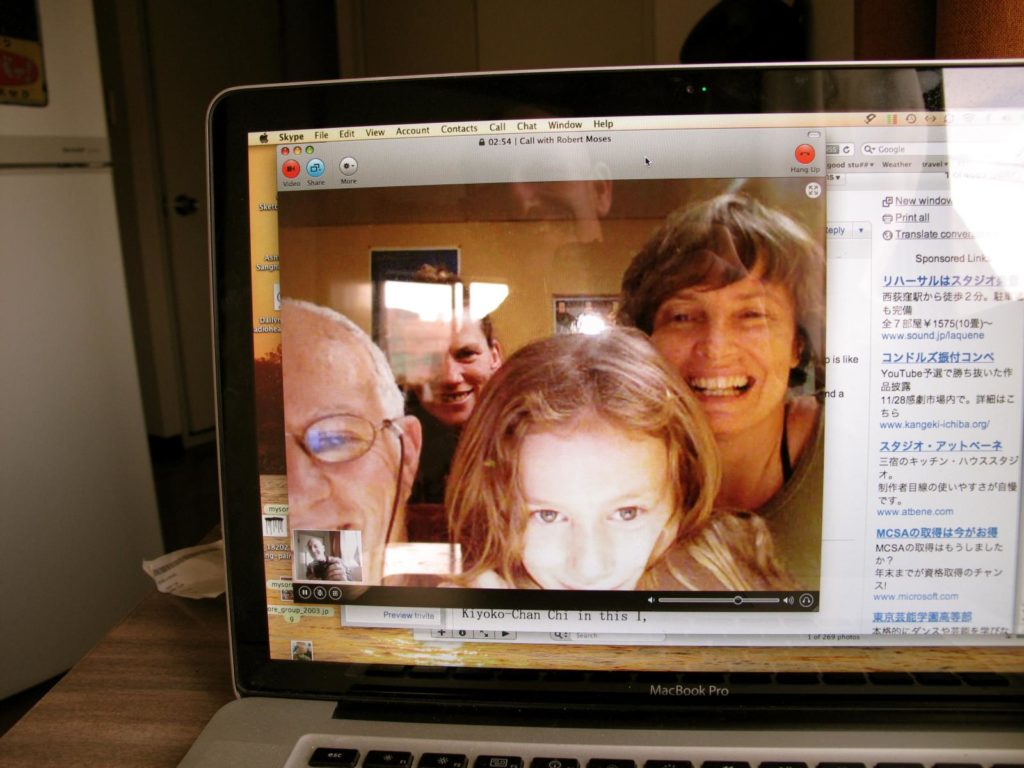
Figure 2. Moving your camera can suddenly make your video call an unpleasant experience.
Lots of movement—even if you’re using a stationary computer—can be dizzying for the person you’re chatting with, so try to stay relatively still.
Maintaining the proper distance from the camera is also important. Getting too close is a total grandma move, or in the case of figure 2, a family one.
Talk Distraction-Free
As with an audio call, it’s important to be energized and free from distractions. Turn off or put away anything else in your space that might cause your attention to stray. Sit up straight throughout the call, and remember that the whole point is to see your face, so smile when appropriate.
Make Sure Your Video is Clear
As you can see from these screenshots, video chat platforms—including those on smartphones—have small windows where you can see yourself as you look to the viewer. This is great for making sure you’re well-lit and at a reasonable distance from the camera. However, be careful of falling into your own image and paying more attention to how you look than what you’re saying.
Practice Question
Group Video Calls
For group videoconferences, start with the same basic guidelines as for one-on-one chats in terms of both your preparation and your technology. Group calls look different, however. As noted earlier, in a group videoconference, you can see the faces of all the people in the chat.
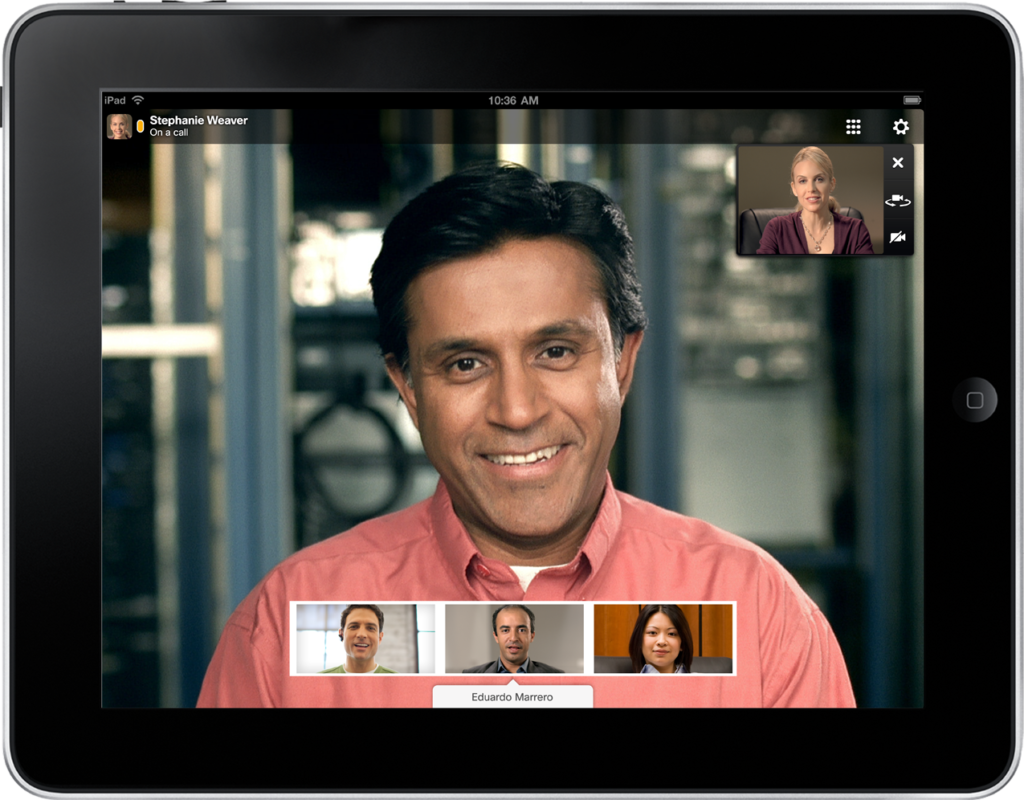
Figure 1. Group videoconferencing.
As you can see in figure 1, everyone is at a slightly different angle with different lighting and distance from the camera. This is pretty standard in video chats.
Sometimes participants are represented by still photos. This is often because they don’t have the required bandwidth or are not in an appropriate place for a video chat. However, when they set up their login for the app they’re using, they did take the time to upload a photo to act as a placeholder.
One technical issue to note is that sometimes, the voice and the image don’t sync up all that well. When this happens, the most useful solution is patience:
- Wait until you’re sure the person speaking is finished before you start to speak.
- Watch faces to check whether anyone else looks like they’re about to speak.
- If things get chaotic, pay attention to the chat leader or host. Ideally, they will use both their voice and appropriate gestures to corral the call back into order.
- If you are the call leader, don’t be afraid to use a hand signal—for example, a raised hand to signal STOP—if things get out of control.
- If you have an especially large group, you can ask people to raise their hands when they wish to speak, just as they would in a classroom. This means, however, that you as host/leader have to be on the lookout for raised hands.
Practice Question
Video Meetings
As with audio, you may find yourself in meetings where some people are together in a room while others join via video chat. Generally, that looks something like the meeting in figure 1:

Figure 1. A hybrid meeting.
State-of-the-art video conference rooms have cameras that can follow and focus on whoever is talking, which is great for keeping the flow going, although these cameras have been known to stop on an elbow or a notebook rather than a face. Video conference rooms like the one above have one or more fixed cameras that are angled to capture the entire table. This creates some distance compared with group chats where everyone has their own laptop camera. However, it also gives a better sense of the energy in the whole room, which can be helpful to those joining remotely.
In the event that you have only one person joining by video chat and/or they are joining on a laptop rather than a large conference screen, you may wish to assign an advocate as discussed in Audio Meetings to make sure that person isn’t forgotten and that they have a chance to participate fully in the meeting.
Practice Question
Candela Citations
- Introduction to Video Conferences. Authored by: Barbara Egel. Provided by: Lumen Learning. License: CC BY: Attribution
- Video Conference. Authored by: Becris. Provided by: Noun Project. Located at: https://thenounproject.com/term/video-conference/1018310/. License: CC BY: Attribution
- Skype Call. Authored by: Phil Wolff. Provided by: Flickr. Located at: https://www.flickr.com/photos/philwolff/4607777658/in/photostream/. License: CC BY: Attribution
- thanksgiving skype call from the moses family. Authored by: Barry Silver. Provided by: Flickr. Located at: https://www.flickr.com/photos/gbsk/4157046107/in/photostream/. License: CC BY: Attribution
- Cisco Jabber (fullscreen iPad multiparty). Authored by: Cisco Systems GmbH. Provided by: Flickr. Located at: https://www.flickr.com/photos/ciscogermany/6892072844. License: CC BY-ND: Attribution-NoDerivatives
- Veliris VirtuaLive Telepresence Modular System. Authored by: Fuelrefuel. Provided by: Wikimedia. Located at: https://commons.wikimedia.org/wiki/File:Teliris_VL_Modular.JPG. License: CC BY-SA: Attribution-ShareAlike
