Important WCC Technology
Are you able to complete the following tasks related to WCC technology?
- Send a message through WCC email?
- Open and send attachments on WCC email?
- Sign in to MyWCC portal?
- Find your courses in Brightspace?
- Submit an assignment in Brightspace?
- View grades in Brightspace?
- Navigate the WCC Website?
Work on these skills throughout the semester and be prepared to demonstrate them in the future.The information below can help you.
Student Email
Westchester Community College considers WCC’s student email system as an official means of communication. WCC will use the system to notify students of college-related business and to share general information of importance to students. To ensure the effectiveness of the email system, the following conditions are set forth:
- The College will consider students to be informed and in receipt of correspondence sent to their WCC email account.
- WCC will direct official communications to students’ WCC email accounts. Students are responsible for reading their college email on a regular basis and for recognizing that certain communications are time sensitive.
- Students who choose to have the WCC email forwarded to a personal account do so at their own risk. The College is not responsible for any difficulties that may occur in the proper or timely transmission of, or access to, WCC email forwarded to a personal email account. Any such problems will not absolve a student of their responsibilities to know and comply with the content of official email communications sent to the student’s WCC email account.
- Access to and use of the WCC student email system is considered a critical service at the College. The WCC Code of Conduct for Users of College Computer Systems applies to the student email system. The College reserves the right to immediately withdraw access and use of student email when there is reason to believe that violations of the Code of Conduct have occurred. In such cases, the alleged violation will be referred to the Dean of Student Life for further investigation and adjudication under the College’s Conduct Regulation procedures.
- Students with a disability who are unable to access their email account may request support from the Office for Students with Disabilities.
- Communication via the WCC student email system is subject to the same public information, privacy, and records retention laws as other forms of communication. Redirecting of WCC email by students to outside accounts and the sharing of messages with third parties may negate the privacy protection rights afforded to the College.
The Code of Conduct for Users of College Computer Systems contains information about use of computers at WCC.
Logging Into Your WCC Email Account
After you have created your MyWCC Account, wait 60 minutes and your WCC Email Address will be activated. If you have questions on how to activate your student account on MyWCC (https://mywcc.sunywcc.edu) or need help with accessing your MyWCC student account, contact the MyWCC Student Helpdesk at MyWCCHelpdesk@sunywcc.edu or call 914-606-5600.
Please follow the instructions below to access your Westchester Community College email account.
- Go to the MyWCC Portal – https://mywcc.sunywcc.edu/
- Under “SIGNON”, put in your MyWCC “User ID” and “Password”. (If you have not already created your USER ID and PASSWORD previously, that must be done first!) Once you’ve successfully logged into your Home Page, in the third column you will see the Student Email box.

- Click on the link that is labeled: “Log on to Student e-mail”
A new window will appear and will take you to the Office 365 webpage: https://www.outlook.com/my.sunywcc.edu
- Log on to your WCC email account with your student email address and password.Your email is your MyWCC User ID followed by @my.sunywcc.edu, for example, userid@my.sunywcc.edu
- Type your MyWCC password.

- Click on the Sign in button.
Download the free Outlook for Android App from the Google Play Store
Download the free Outlook for iOS App from the Apple Store
Develop a plan for organizing your paper and electronic files.
For paper files, decide how you want to keep track of class handouts, assignments you are working on, and materials you’ll need to study.
- What will you use for note-taking?
- How will you know what notes you need for each test?
- How will you keep materials for each class separate and organized, so you can easily access what you need when you need it?
- When will you assess how your system is working?
For electronic files, consider how you will file and save your work.
- Flash drives are a convenient way to save your electronic files because they are portable and can be used in many electronic devices. One downside of flash drives is that they can corrupt making the files inaccessible. With this in mind, using your secure Westchester Community College One Drive account is highly recommended as your online storage solution.
Microsoft One Drive and WCC Email Account
With your WCC Email Account, you may use Microsoft’s Office online applications (Word Online, Excel Online, PowerPoint Online, OneNote Online) for free.
OneDrive is Microsoft’s cloud-base file storage system where you can upload and access your files from anywhere, on any device, at any time on the cloud. OneDrive gives WCC students 1TB of free storage space, and students can access Office Online Apps to view and edit Word, Excel, PowerPoint, and OneNote documents directly from the web.
How to access One Drive?
1. Go to http://outlook.com/my.sunywcc.edu
2. Log on to your WCC email account (e.g. mjoe123456@my.sunywcc.edu) with your student email address and password.
3. Click the App Drawer ![]() icon on the top-left menu.
icon on the top-left menu.
4. Then, click on the One Drive option.
To learn how to upload files and create folders in OneDrive, click on the video below:
To learn how to use Microsoft One Drive, go to this Microsoft webpage:
https://aka.ms/learnonedrive
Campus Wireless (Wifi)
![]()
Want to connect to Wireless on your own device? Select ASGARD and log in using your WCC username and password. For more information, go to: https://www.sunywcc.edu/about/it/westchester-community-college-wireless-access-points-asgard/
Navigate the WCC Website
It’s a good idea to bookmark the WCC Website homepage at www.sunywcc.edu.

Refer to the Current Students tab for pages students use frequently at the college.

Look for quick links to key information under Academics, Student Life, Student Support, and Student Resources. Be sure to click on the “Open for a list of …” link to expand the options.

For information on open computer lab hours, please visit this webpage: https://www.sunywcc.edu/contact/center-for-learning-resources-library-media-and-instructional-technology/media-instructional-technology/
WCC FAQ’s: https://www.sunywcc.edu/cms/wp-content/uploads/2018/07/HowTos.pdf
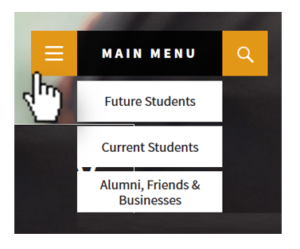
Logging in to myWCC
1. Go to https://www.sunywcc.edu/ and log in with your WCC student ID and password.
2. Click on the MyWCC button to log into MyWCC campus portal.

Once logged in, use the Students tab and lower sub-tabs to find important information.
Brightspace Course Websites & WCC
Many professors require you to use Brightspace to access course websites that will include class content, assignments, tests, grades, and instructor email.
To access Brightspace, you can go access it by going to the main page of the Westchester Community College website under Login to Courses where you will also find information and tutorials.
Questions about My Courses (submitting work, Brightspace app, finding grades, etc.)?
Check the Open SUNY Knowledge Base http://bit.ly/bbsunyhelp
For Brightspace technical support contact the SUNY ONLINE Helpdesk via email: sunyonlinehelp@suny.edu or call 1-844-673-6786.
Hours: Monday – Friday: 7:00 a.m. – 12:00 a.m. Midnight EST
Saturday: 10:00 a.m. – 6:00 p.m. EST (Summer hours to August 13)
Sunday: 10:00 a.m. – 9:00 p.m. EST
Microsoft Office & Your Digital Devices
WCC students can install up to 5 instances of Microsoft Office 365 on any digital device.
- Before you start, uninstall previous versions of Microsoft® Office.
- Go to www.office.com
- Log on to your WCC student email address and password.
- On the right side, click on the Install Office button and follow the instructions.
Know where to save your work and have a backup plan!
Saving and sharing documents in Word 2016 (video, 4 min.): http://bit.ly/wordsaving
Basic File Management for Windows (video, 5 min.): http://bit.ly/storingfiles
Print Documents Using Papercut
Westchester Community College has implemented a print monitoring system. When printing, you will be required to sign-in. Please use your MyWCC login credentials. Your account will be credited with $25 at the beginning of each semester. Printing charges are 5¢ per B&W page and 15¢ per color page.
Questions?
Questions about your myWCC account?
Contact the myWCC Student Helpdesk at myWCCHelpdesk@sunywcc.edu or call 914-606-5600.
If you need to reset your myWCC password, click on the Forgot My Password link.
Candela Citations
- Screenshots of SUNYWCC.edu, student profile, email access, support service links. . Authored by: Westchester Community College. Provided by: Westchester Community College. Located at: https://s3-us-west-2.amazonaws.com/courses-images/wp-content/uploads/sites/4279/2018/05/08005320/Pic-1_MyWCC-login-300x141.png,https://s3-us-west-2.amazonaws.com/courses-images/wp-content/uploads/sites/4279/2019/07/08005619/Pic-2_email-300x184.png,https://s3-us-west-2.amazonaws.com/courses-images/wp-content/uploads/sites/4279/2019/07/08005648/Pic-8_App_Drawer-2-300x282.png,https://s3-us-west-2.amazonaws.com/courses-images/wp-content/uploads/sites/4279/2018/05/08015019/OneDriveVideo-350x204.png,https://s3-us-west-2.amazonaws.com/courses-images/wp-content/uploads/sites/4279/2018/05/08015934/Pic-9_WCC-website-768x106.png,https://s3-us-west-2.amazonaws.com/courses-images/wp-content/uploads/sites/4279/2019/07/08005703/Pic-11_WCC-website3-768x537.png,https://s3-us-west-2.amazonaws.com/courses-images/wp-content/uploads/sites/4279/2019/07/08005709/Pic-12_WCC-website4-225x187.png,https://s3-us-west-2.amazonaws.com/courses-images/wp-content/uploads/sites/4279/2018/05/09215912/Blackboard-pic-1024x425.png. License: All Rights Reserved

