Learning Objectives
- Change alignment of text.
- Use tab button on keyboard to indent a paragraph.
Alignment
To align or justify text, move your cursor into the paragraph you want to change, then click the left-align, right-align, centered, or justify buttons.

Alignment is how text flows in relation to the rest of the page (or column, table cell, text box, etc.). There are four main alignments: left, right, center, and justified.
- Left-aligned text is text that is aligned with a left edge.
- Right-aligned text is text that is aligned with a right edge.
- Centered text is text that is centered between two edges.
|
Left-aligned
|
Centered |
Right-aligned
|
|---|---|---|
 |
 |
 |
Justification controls the spacing between words. A justified text increases the space between words to fill the entire line so that it is aligned with both the left and right edges.

Unjustified text |

Justified text |
|
|
|
You can also change the alignment and justification settings in the paragraph dialog box.
Practice Question
Paragraph Dialog Box: Justification and Alignment
Open the paragraph dialog box by clicking the small arrow icon in the bottom-right corner of the Paragraph group.
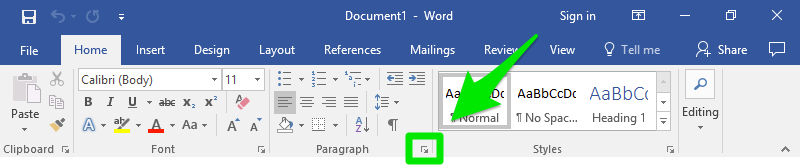
The dropdown menu to change the alignment is near the top of the dialog box.
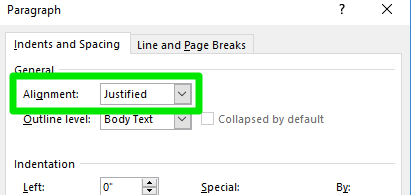
Indentation
In many documents, indenting is a good way to distinguish the start of a new paragraph, especially when there is no paragraph spacing.
To indent, hit the Tab key once on your keyboard at the start of a paragraph.
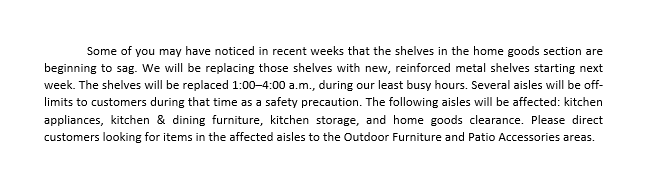
One tab at the beginning of the first line of a paragraph.
For more control over indentation settings, use the paragraph dialog box.
Paragraph Dialog Box: Indentation
Open the paragraph dialog box by clicking the small arrow icon in the bottom-right corner of the Paragraph group.
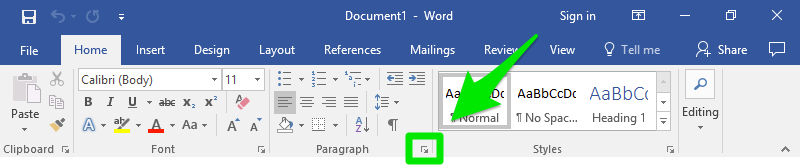
The indentation section is toward the middle of the dialog box.
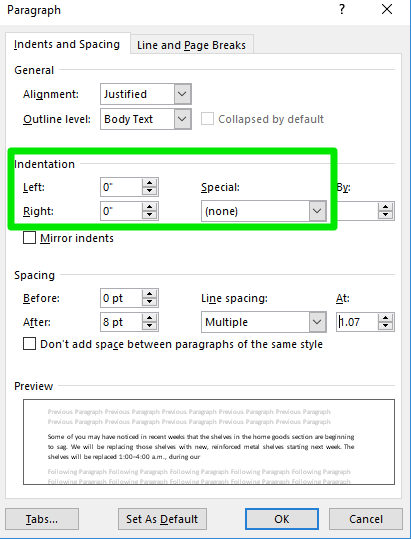
The Left and Right settings indent the entire paragraph to the left and right.
| Indentation Comparison |
|---|

Without indentation |

With 1-inch indentation on left and right sides |
The Special dropdown menu allows you to choose to indent the first line of the paragraph or to create a hanging indent. Upon choosing First or Hanging, another field will appear to let you choose how big the first line or hanging indent will be.
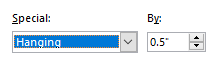

Hanging indent |

First line indent |
Practice Question
Candela Citations
- Align Left. Authored by: Arthur Shlain. Located at: https://thenounproject.com/term/align-left/60845/. License: CC BY: Attribution
- Align Center. Authored by: Arthur Shlain. Located at: https://thenounproject.com/term/align-center/60844/. License: CC BY: Attribution
- Align Right. Authored by: Arthur Shlain. Located at: https://thenounproject.com/term/align-right/60847/. License: CC BY: Attribution
- Justify Text. Authored by: Arthur Shlain. Located at: https://thenounproject.com/term/justify-text/60846/. License: CC BY: Attribution
- Alignment and Line Spacing. Authored by: Lumen Learning. License: CC BY: Attribution
