Learning Objectives
- Organize files and folders.
Finding a Specific Folder or File: File Paths
When looking for a specific folder or file, it is helpful to follow the file path. The file path tells you what folders to click on to get to the file. Read it left to right to show what folders to click on to get to the file; read it right to left to show which folders are nested in each folder.
For example:
C:\Users\Sierra Rowan\Documents\Projects\suppliers
This file path means that the file is in the suppliers folder, which is in the Projects folder, which is in the Documents folder, which is in the Sierra Rowan username folder, which is in the Users folder, which is on the C drive of the computer.
Note that the backslash is another shorthand format you might see in instructions to indicate which folder is being discussed. (For example, “Go to the Documents\Office Templates folder”)
Traveling the File Path
Rather than remembering the file path for a specific file, you can use the toolbar at the top of File Explorer or the Properties window.
Toolbar Method
For example, the screenshot below shows a folder in Windows 7 called New folder. The file path for this folder is C:\Users\user\Documents\New folder. In the screenshot below, the user could click Documents to go up one folder to the Documents folder, and the small double-arrow on the left to go up to higher folders such as user.
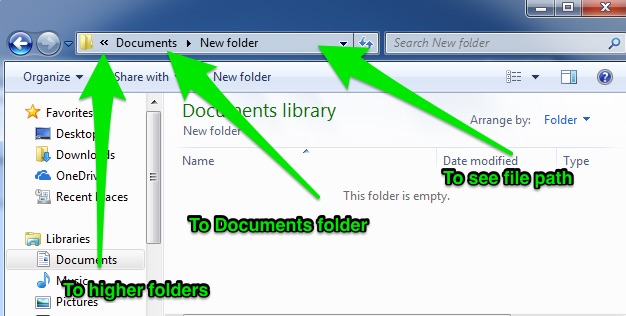
The screenshot shows a folder in Windows 7 called New folder. The file path for this folder is C:\Users\user\Documents\New folder. The user could click Documents to go up one folder to the Documents folder, and the small double-arrow on the left to go up to higher folders such as user.
Clicking the blank space to the right of the folder name will reveal the entire file path, which can be copied and pasted elsewhere.
Properties Method
Right-click the file or anywhere in the folder and select Properties. A window will pop up displaying the file path of the file or folder. (Note that it does not include New folder itself.)
 |
 |
Practice Question
Selecting and Moving Files
There are several ways to move files:
- Click and drag the file into a folder.
- Click a file, cut using Ctrl+X, then paste into the new folder using Ctrl+V
- Click a file, copy using Ctrl+C, then paste into the new folder using Ctrl+V (leaves the original file where it is)
- Note that the copies are not connected; edits made to one copy will not be reflected in the other copy.
- Right-click a file, select either Copy or Cut in the dialog menu, then right-click in the folder and select Paste.
Moving Multiple Files
There are a few different ways to select multiple files (which we’ll discuss below). Once you’ve selected multiple files, anything you do to a single file will be done to all selected files. (For example, clicking and dragging will move all selected files, hitting Ctrl+C will copy all selected files, etc.)
You can select multiple files at once using the following shortcuts: Hold down Ctrl while clicking to select multiple files. Hold down Shift while clicking to select two files and all the files between them. Press Ctrl+A to select all files. (Note that when using Ctrl+A, you can use Ctrl+Click to deselect files. You’ll want to deselect the destination folder, since a folder cannot be in itself.)
Candela Citations
- Organizing Files and Folders. Authored by: Lumen Learning. License: CC BY: Attribution
- Matrioshka. Authored by: Nikita Kozin. Located at: https://thenounproject.com/term/matrioshka/330268/. License: CC BY: Attribution
- Matrioshka. Authored by: Nikita Kozin. Located at: https://thenounproject.com/kozinn/collection/welcome-to-russia/?i=330264. License: CC BY: Attribution





