Learning Outcomes
- Identify the best time for a meeting using Doodle or Calendly
Doodle is a free scheduling service you can use simply by creating a login. Doodle also allows you to ask your colleagues basic questions in poll form. It’s not as flexible as SurveyMonkey for multiple or complex questions, but it can handle “pizza or tacos” like a champ.
Scheduling
To create a scheduling question on Doodle for a meeting you are hosting or are responsible for scheduling, here are the steps to follow:
- First, decide how long you want the meeting to take. We’ll talk later in this module about how to figure out timing when you are meeting using audio, video, or screen sharing technology.
- Then make note of when the most important person at the meeting is available. Let’s call that person the Meeting VIP. That might be you or it might be whoever is presenting, leading, or most senior.
- Now it’s time to log into Doodle.
- From the dashboard on the home page, select “Schedule an Event.”
- You will then be asked to name the event, and you will have the option to add a location and a comment/note.
- Name the event something that will be clear to those receiving the invitation.
- “Tuesday Meeting,” “Bill’s Presentation,” or “Conference Call Follow-Up” might not be specific enough.
- “Q2 Sales Recap,” “Weekly Planning Meeting,” or “Bill’s Presentation on Conference Highlights” are examples of more specific names that will help avoid confusion.
- Add a location only if you are certain where it will be. If you’re not sure yet whether a meeting will be virtual or in-person—or if it might be in the manager’s office or the conference room depending on attendance—don’t include a location. People remember what they read first, and you don’t want cranky colleagues sitting in the break room while everyone else is at the coffee shop next door.
- Notes can be helpful, especially if there are multiple meetings about the same topic, such as holiday planning or inventory.
- Name the event something that will be clear to those receiving the invitation.
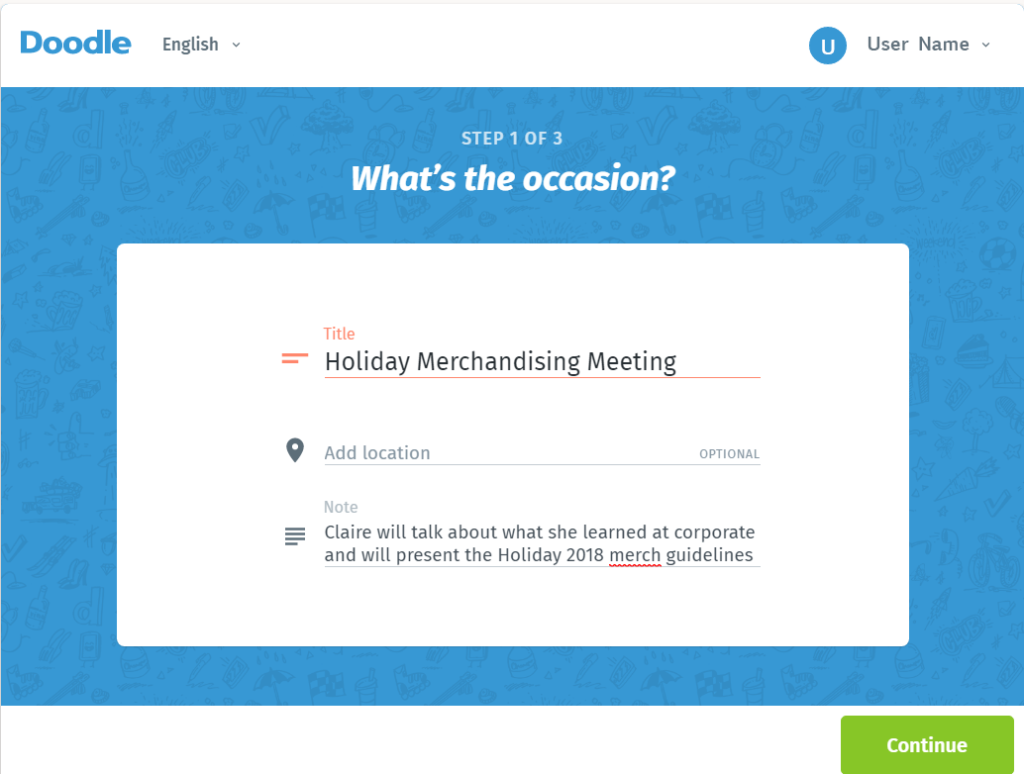
- Next, you’ll see a calendar page that allows you to choose possible dates for the meeting. As you can see from the screenshot below, five dates have been selected.
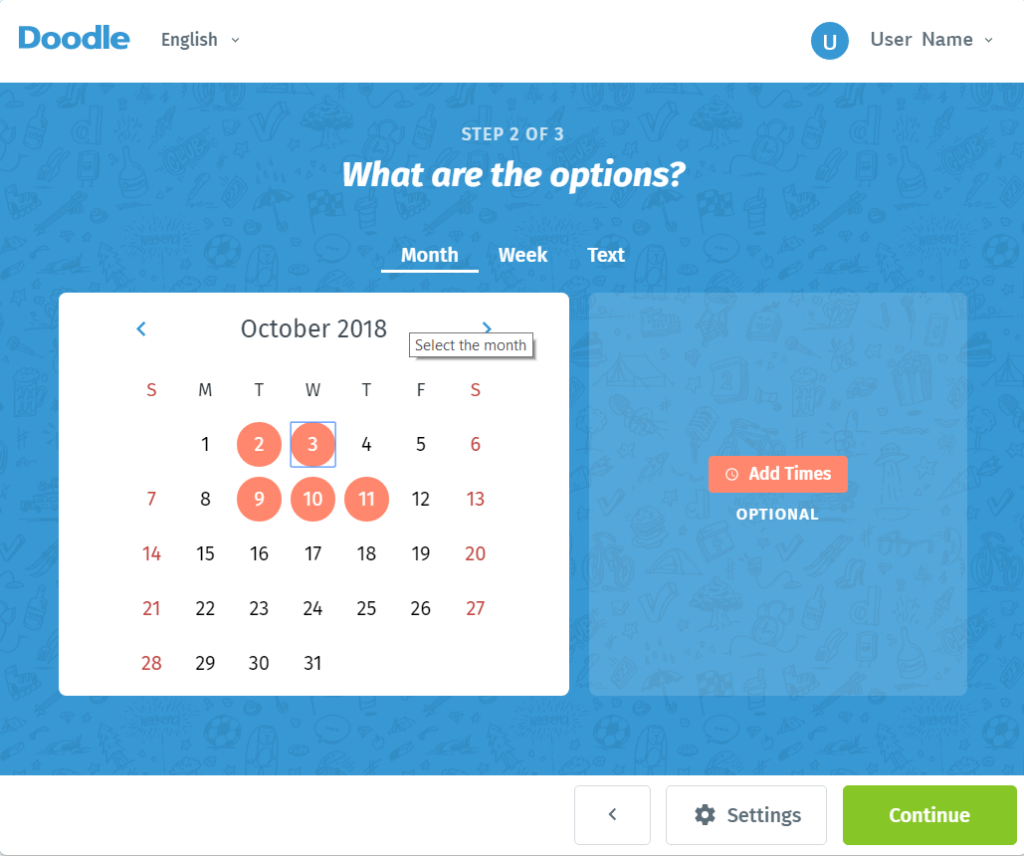
- To the right of the calendar is a button that says, “Add Times.” Click this to choose specific times of day to offer to your participants. The software will let you choose the same times for all the days you’ve selected OR you can choose different times for each day depending on the availability of the Meeting VIP.
- Let’s say you want to choose 9-10:15 and 2-3:15 on October 2. Simply put in the first time slot you want and then click “Add More Times.” Do this for as many separate slots as you need to.
- It’s a good idea to break out separate blocks of time for your meeting even if you have a wide availability on a particular day. For example, if your Meeting VIP is free from 1-5 p.m., and you need to hold an hourlong meeting, set up your Doodle to show four separate time slots: 1:00-2:00, 2:00-3:00, etc.
- At the very bottom of this page, under the list of time slots, you will see a note that says, “The time zone of your poll is . . .” and then a specific geographic time zone. Doodle should be basing this on where it detects you are. See the Notes On Scheduling box in Scheduling Remote Meetings later in this module for more about time zones.
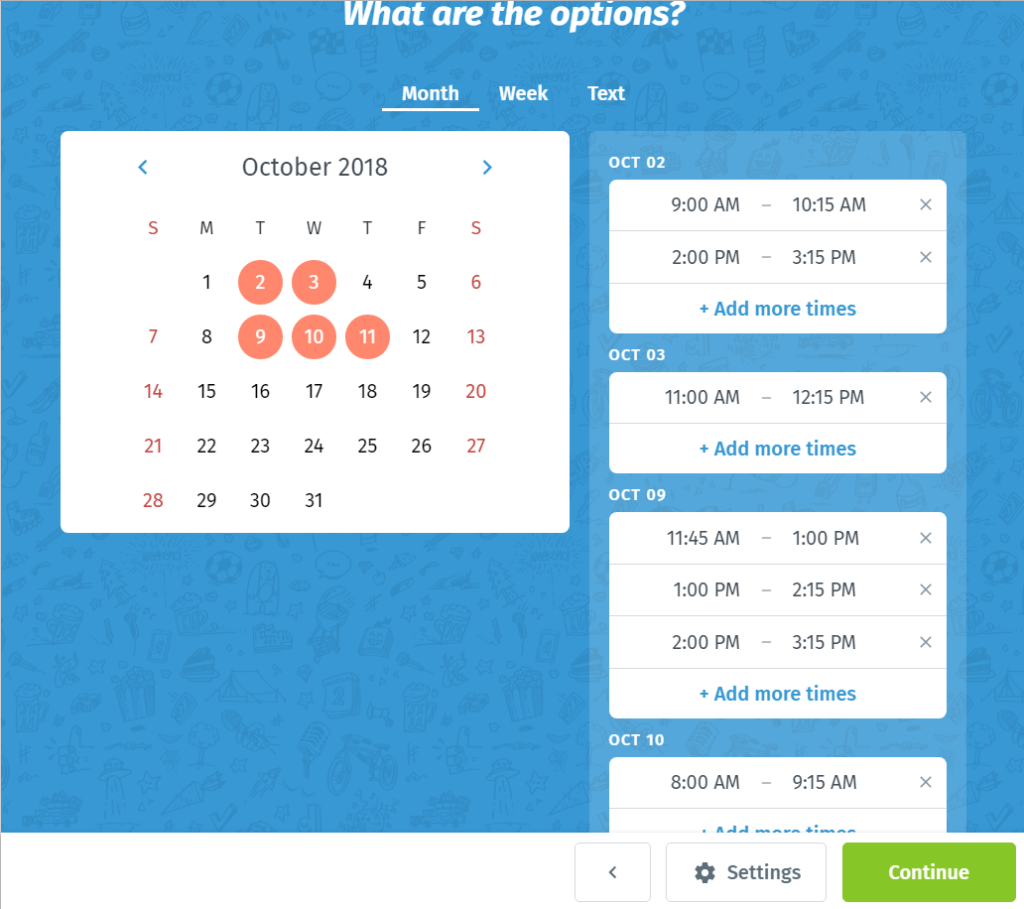
- At the bottom of this page, there’s a button called Settings. Click on this to make some choices about how you want people to respond to your poll.
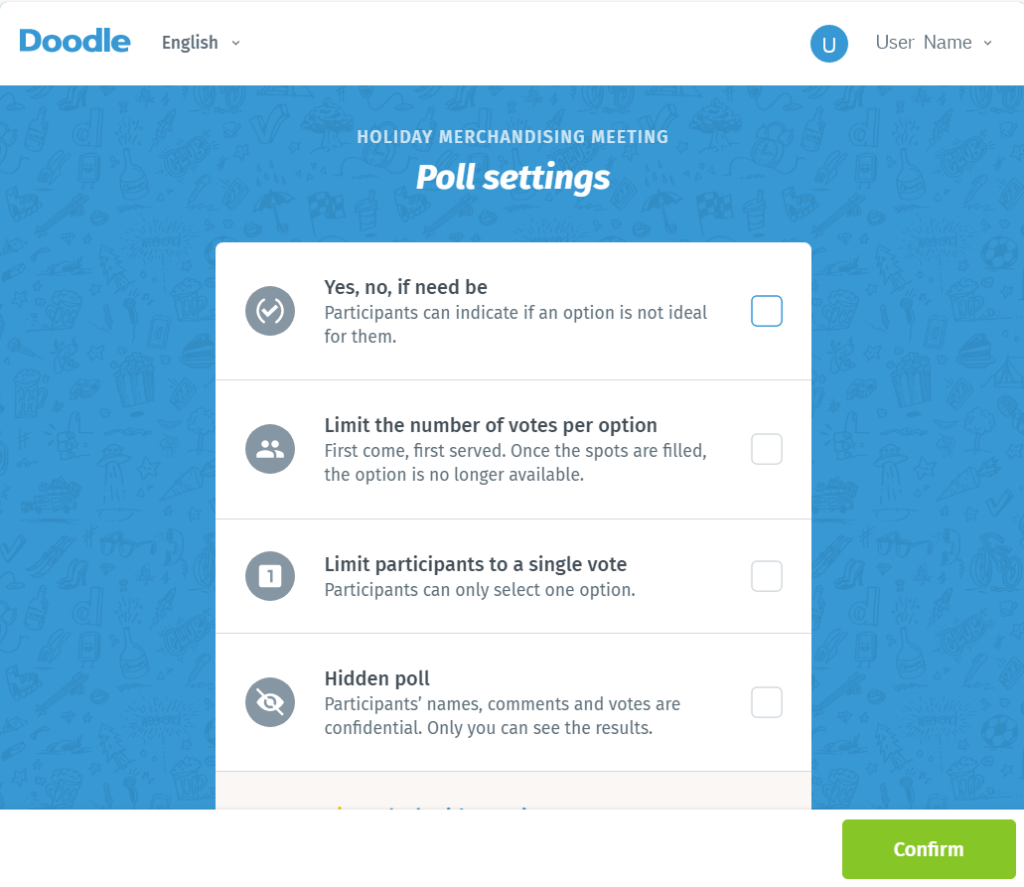
-
- The first option—“Yes, No, If need be”—lets you give participants the option to say, essentially, “I can come at 2:00, but it’s not ideal for me.” It’s up to you whether you want to give people that choice.
- The next setting choice applies to situations like one-on-one meetings or activities where you want only a few people participating at a time. If you click on this, it lets you choose the number of votes per option. For a performance review, you would want only one.
- The next setting lets you choose to give each person only one vote. This would be good for one-on-one meetings or other situations where you want to limit people to one option. For meeting scheduling, this option should be off since you want to allow people to note all the times they are available.
- Finally, you have the choice to make responses anonymous. If you are conducting a poll, this might be useful. For scheduling, you will probably want everyone to be able to see who is available at what times.
- Once you have chosen all of your settings, click Confirm, and you will be taken back to the scheduling page.
- Once all of this is done, click on Continue, and you will be asked to enter your name and email address. Click Continue again.
- You will end up at the invitations page. Here you have a few choices.
- You can choose Link, which allows you to copy the link to the poll and paste it into an email you compose yourself.
- You can choose Email.
- This will allow you to enter all the email addresses of the invitees, and the system will send them an email with the link.
- You can then click Edit to see the message that will be sent. If you put anything into the Notes section, this will be the content of the email. Edit the message to be as clear as possible to your participants.
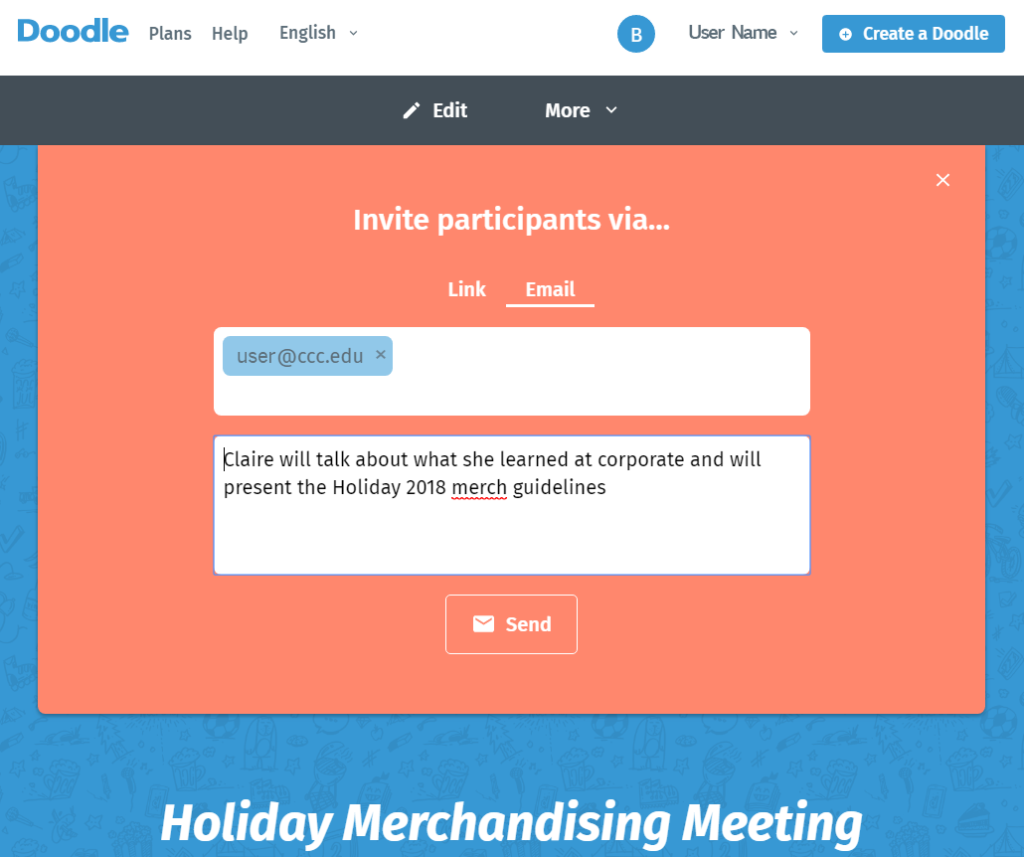
- Your participants will receive emails that look like this
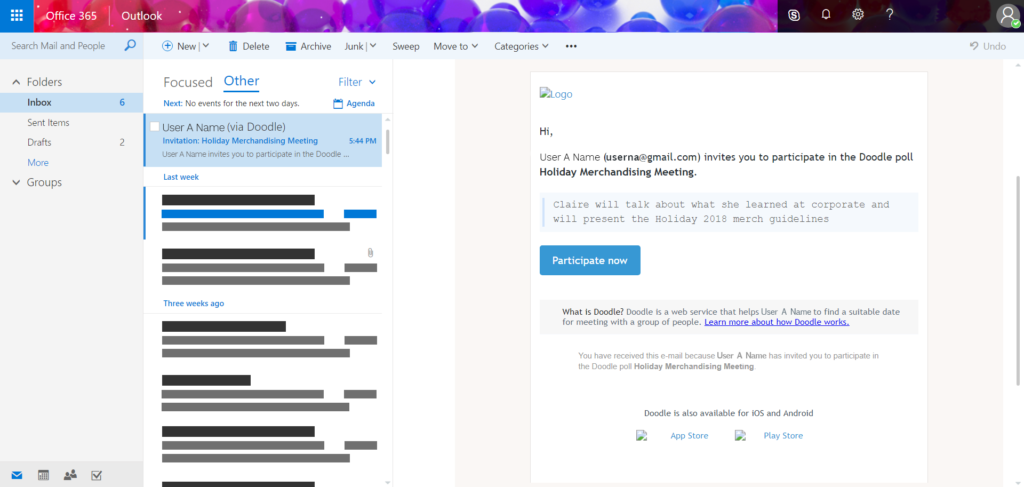
- And every time someone completes the poll, you will receive an email letting you know. If that starts to drive you bananas, there’s a button to Unsubscribe From Updates at the bottom of your poll’s main page.
- If you want to check on your poll, log into Doodle and click on your dashboard. You’ll be able to see all of the polls you have running.
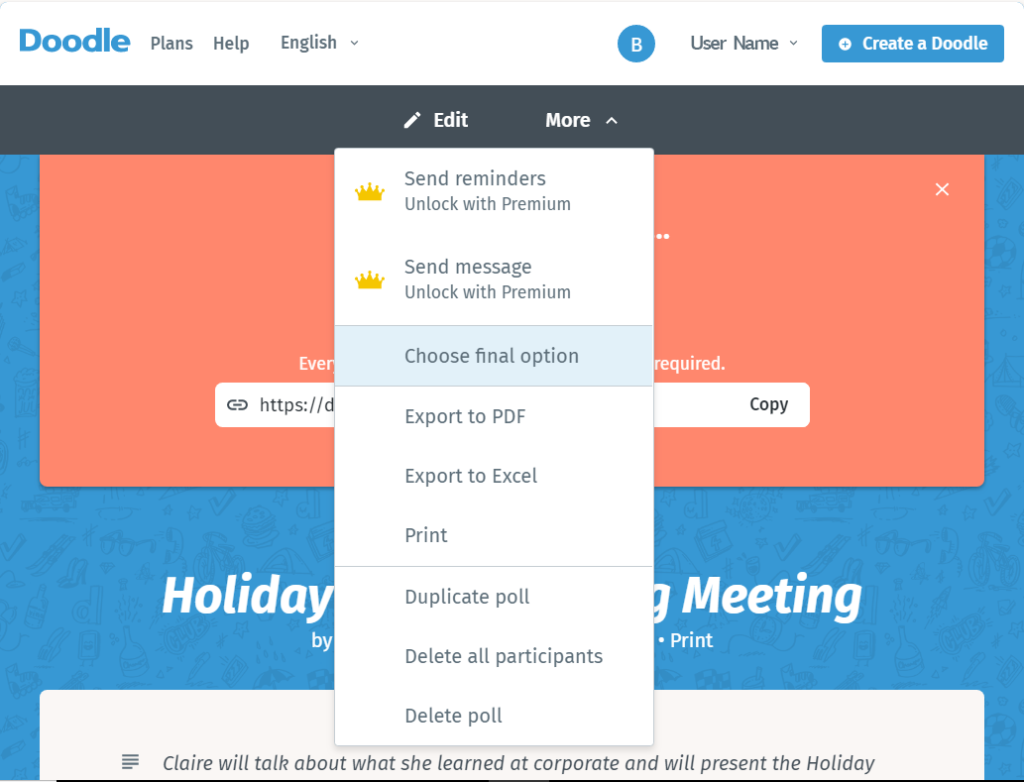
- Once everyone has responded to the poll, you can click on More at the top of the poll’s main page. Then click Choose Final Option. This means that you’ve looked at the poll, seen when people are most likely to be available, and now you’re ready to set the meeting time.
- The next screen will show you the final option you’ve chosen and offer to add it to your calendar.
Practice Question
Asking a Question
To ask a question using Doodle, you go through pretty much the same steps. Let’s say you want to ask what people would like for lunch during an upcoming lunch-and-learn. This time, from your dashboard, click Ask A Question. The title and note will be the content of your question. You will then go to a screen that lets you put in the options you want to offer. It’ll look something like this:
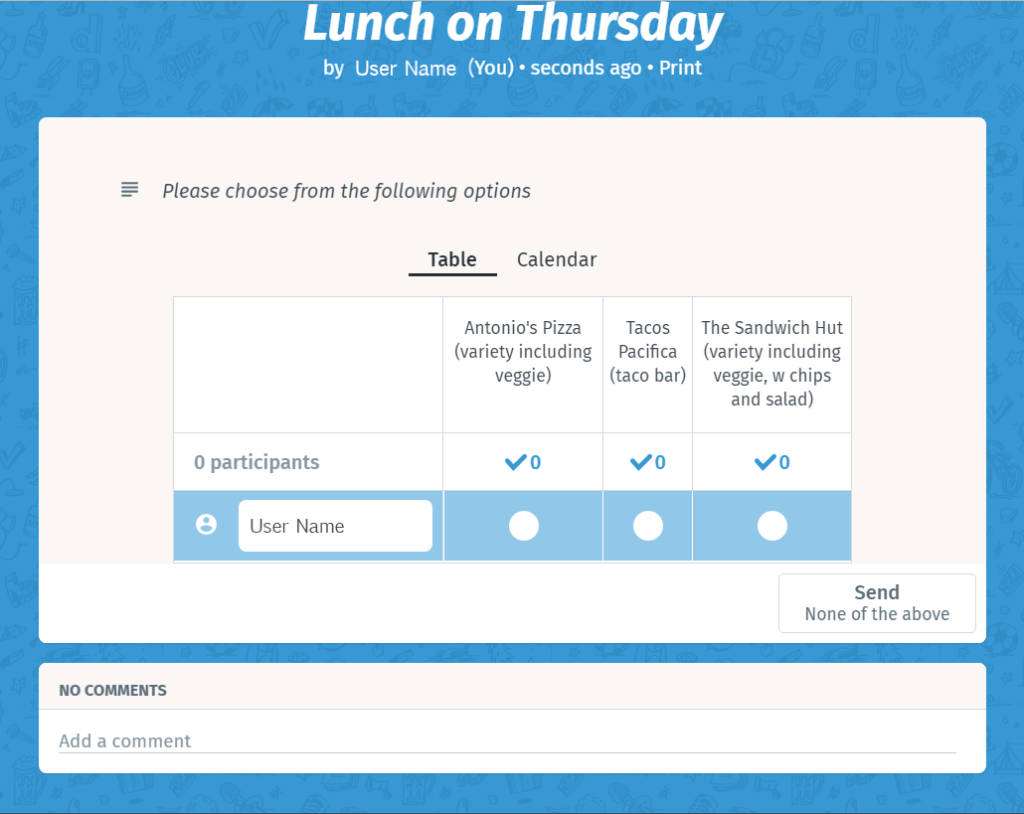
The important thing with a question like this is to remember to limit people to one vote. Ed from the warehouse will vote for pizza twelve times if you let him.
You will receive updates just like you do for a scheduling poll.
Most other scheduling platforms, including Calendly, Polldaddy, and Zoomerang function in a similar way to Doodle. Depending on your needs and preferences, you might end up liking one more than another.
Candela Citations
- Using Doodle. Authored by: Barbara Egel. Provided by: Lumen Learning. License: CC BY: Attribution
