This assignment can be found in Google Docs: Business Communication Skills for Managers Assignment: Create a New Presentation
To make your own copy to edit:
- If you want a Google Doc: in the file menu of the open document, click “Make a copy.” This will give you your own Google Doc to work from.
- If you want a PDF or Word file: in the file menu of the open document, click “Download” and select the file type you would like to have (note: depending on the file type you select, the formatting could get jumbled).
For this assignment, you will create a short PowerPoint presentation that includes several objects as well as slide transitions. In this assignment, imagine you have been asked to present at the next staff meeting. You know you will have lots of data tables and sales figures to discuss, but you also want to keep the mood light by having some humor in your presentation. So the first thing you will do is find some visuals to help break up the business discussion.
Follow the directions, then submit your assignment. If you get stuck on a step, review this module and ask your classmates for help in the discussion forum.
- Open a new blank presentation. Save it to the Rowan folder on your desktop as BA132_LastName_NewPresentation.pptx, replacing “LastName” with your own last name. (Example: BA132_Hywater_NewPresentation) It is a good idea to save your work periodically.
- On the first slide, title the presentation “Module 9 Presentation” with your name in the subtitle box.
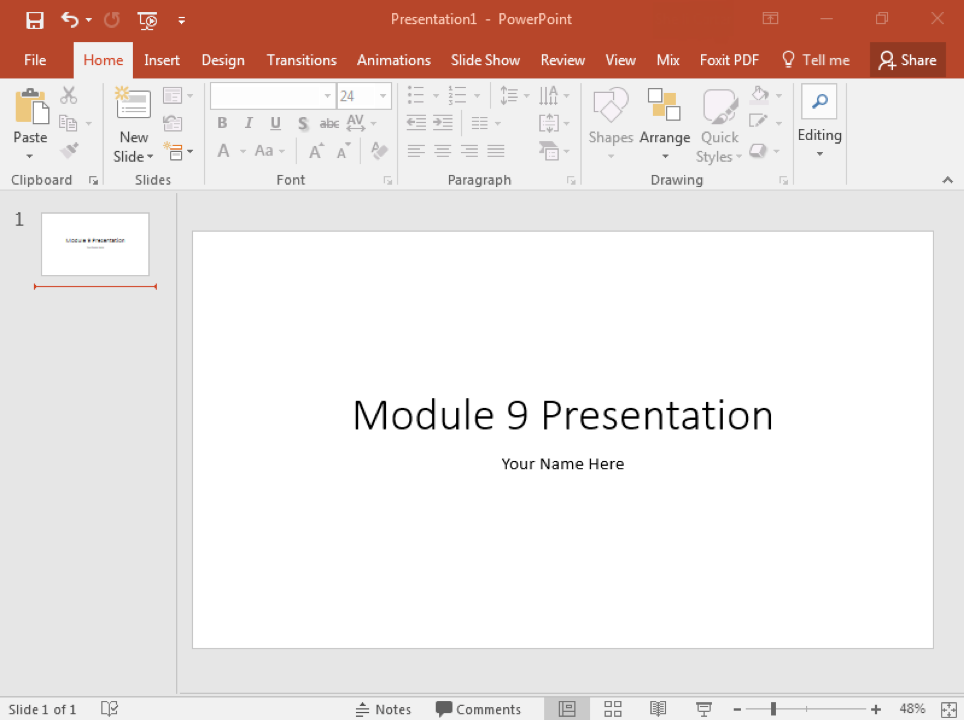
- Add three more slides with these layouts: “Title and Content,” “Two Content,” and “Title and Content.”

- Add an image of your choice to the second slide and align this image to the left.

- Add clip art to the third slide. Align the left object to the top of the slide. Align the right object to the bottom of the slide.

- Create a SmartArt graphic on slide 4. You may copy the example, which shows a basic process. Choose your own color scheme. Any color other than the default blue color is acceptable.

- Save your work and submit it in your course online.
Candela Citations
- Assignment: Create a New Presentation. Authored by: Shelli Carter. Provided by: Lumen Learning. License: CC BY: Attribution
