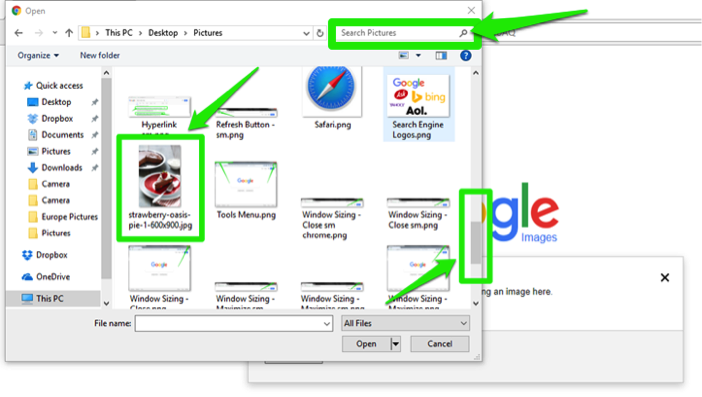Learning Objectives
- Perform a web search for an image.
In the last section, you learned about the search menu, which organizes a search into various categories. One search category that is often used is the Images option. This section will teach a variety of ways to find images and how to use them.
Identify Image Search Engine Tools
To get started, let’s start with a simple, fun search of strawberry pie images. As before, first open a browser window by clicking on the desktop icon or the icon on the computer desktop’s taskbar. Type in www.google.com in the address bar and press the Enter (or Return) key on the keyboard.
In the Google search bar, type strawberry pie and press the Enter (or Return) key. The webpage displays the results of your search. Above the displayed search results look at the menu with six choices. As with all searches, the search results are defaulted to the All category.
To find just the images for a strawberry pie, click on the Images category in the menu bar and look at the results.
What a delicious-looking webpage! Besides the delectable images, there are a few tools to understand and be able to use on an image search results page.
- Image Category Buttons. This bar is an additional menu of categories that narrow down or focus in on a particular type of image. You many only want to see an ice cream strawberry pie or pie with ice cream scoops. For example, look over the options and notice the one for ice cream. You can click that to focus on images that feature ice cream. Hooray!
- Additional Category Button Arrow. If a narrower category is desired and the first options don’t fit what you are looking for, click on the right arrow. This arrow moves the category menu bar to the right to display more options for narrowing down the images. Once this moves, an additional arrow appears on the left side. Clicking on the left arrow moves the button menu back to the previous buttons.
- Scroll Bar. As in many other webpages, the scroll bar on the right is moved downward by clicking on the gray bar and dragging it down. This action moves the main page downward to display additional images.
- Safe Search. The default setting for images is set to be a safe search for images. This default filters out any explicit images that may be associated with a particular search. It is important in a work setting to have this filter turned on. If you begin to search for images and discover this setting has been turned off, select the SafeSearch button and make sure the Filter explicit results option has a check mark on it. If it does not, click on the option to turn the filtering on for searches.
Search by Image
Google search has an option to search by a picture or image instead of words. To search using an image, click on the camera icon in the main search bar.
Two options will appear after the camera icon is selected: type or paste an image’s URL, or upload an image file from the saved files on your computer.
 |
 |
To get a better sense of how to use these two options we’ll stick with strawberry pie images. Our first search is with a hyperlinked image.
Search by Image Address
Open a tab for a webpage with an image of a strawberry pie. Remember the button to open a new tab is the small gray button next to the currently open tab. Type in a webpage address. In the screenshot below, the webpage address is browneyedbaker.com and once the page loads, search for the strawberry pie picture.
Scroll down to the image on the webpage and use the mouse to right-click on the image and open a menu. In the menu is an option to Copy image address. Navigate down the menu to that option and then click the left mouse button to select this option. The image URL is now copied.
Click back on the first tab with the main Google search box and make sure the Search by image box is displayed. In the Paste image URL section, make sure the curser is in the text field before you use Ctrl+V to paste in the address and select the blue Search by image button to begin the search.
Another option to paste in the address is to use the mouse buttons again. After making sure the cursor is in the address box, click on the right mouse button to make a menu appear. Select the Paste as plain text option by clicking on the left mouse button. The image’s hyperlinked address is now in the address box and to start the search, click on the blue Search by image button.
The Google search engine does its best to identify the image and return results that match the image to which it was linked. It keeps the image in the upper address bar and instead of defaulting to the All option keeps the search in the Images category. Notice Google considers this its “best guess” for the image. Sometimes Google might not identify the image correctly, but that is okay. You can find a different image of the same thing and try again.
Search by Uploaded Image File
Google search has an option to search for a picture file uploaded from a computer. Now we’ll use a different type of strawberry pie image for Google to search with once uploaded. Return back to the search bar.
To search using an uploaded image, click on the camera icon in the main search bar.
Two options will appear after the camera icon is selected. Select the Upload an image tab. A button to Choose File will be displayed.
Click on Choose File to bring up a window for selecting an image file on the computer.
- This is the window displaying the current files, folders, and network drives on the computer.
- The left scrolling menu lists folders and directories on a computer.
- This displays the current location shown by the window. Clicking this field will show you the file path for this location.
- The search box can let you search for files, images, and text in the currently displayed window.
- This is the file folder containing the image to be uploaded. To select this folder double-click on it or select it and click on the Open button in the window’s bottom right corner.
The folder with the image file is now open. Scroll down until the image you find the image you want. To select the image either double-click on the file or select it and click on the Open button in the window’s bottom right corner. Another method to find an image on the computer is by file name. Type the file name into the search bar area of the computer window and click the small magnifying glass or hit the Enter (or Return) key to search for and find the file.
Once the file is selected, Google will upload the image and automatically search for that image file. The results page is displayed once the file is uploaded with the chocolate strawberry pie image.
Like the URL search, a picture of the image file is in the main search box, the search results are in the Images category, and Google has taken its best guess as to what the image represents. Notice in this case it is searching not just for a pie, but also a chocolate strawberry cake. Uploaded images are a little trickier to work with, but Google still usually brings back relevant results. However, you may need to scroll through the choices a bit more to find those that are a close match.
Practice Question
Image Search
To run an image search for business, use the same methods as described in the above sections. Let’s identify an image to use in a presentation for the office products team.
You and your team must present the newest office products you suggest be stocked in the store. The presentation will be to the other managers so they can inform their teams of the latest trends customers may ask about. Your team has identified ten new products to put in the presentation. Finding images for a presentation is quick using a Google image search. Start by searching for an image of one of the most popular products: the Adjustable Sit-Stand Workstation.
Open a browser window, go to the Google search bar and enter the phrase adjustable sit-stand workstation. Select the Images category and you will see a page of images for different products fitting that description. The upper images will be sponsored or advertised products that fit the search and will have an arrow on the far right to look at more of the sponsored products. Look for an image for the presentation and locate the one that looks exactly like the product that will be in the store.
Click on the image and a box will appear showing a variety of ways to navigate to the image selected.
Below the title of the image are three buttons showing different actions you can take. Also notice there are additional suggested smaller images related to the image which was selected. These can be navigated to by clicking on any of the images under the Related Images headline.
If the image needs to be seen in a different setting, the Visit Page button opens a new tab or window with the website containing the image. If the View Image button is selected, a new tab or window will open with only the image displayed.
If the Share button is selected, a small menu will appear giving a selection of social media apps that can be used to share the image (e.g. Facebook, Twitter, Google+, and Email). This is an easy way to share possible images for presentations if you need to collaborate on using specific images with your team.
Image searches can be run for all of the products for the team’s presentation. This is one of the quickest ways to find images for almost anything you need.
Practice Question
Finding Noncommercial Images
Watch this video to learn how to find images licensed for reuse and/or commercial use.
Candela Citations
- Image Searches. Authored by: Sherri Pendleton. Provided by: Lumen Learning. License: CC BY: Attribution
- Creative Commons Image Searching in Google. Authored by: Jurupa IT. Located at: https://www.youtube.com/watch?v=nfclIuS5LzA. License: All Rights Reserved. License Terms: Standard YouTube license