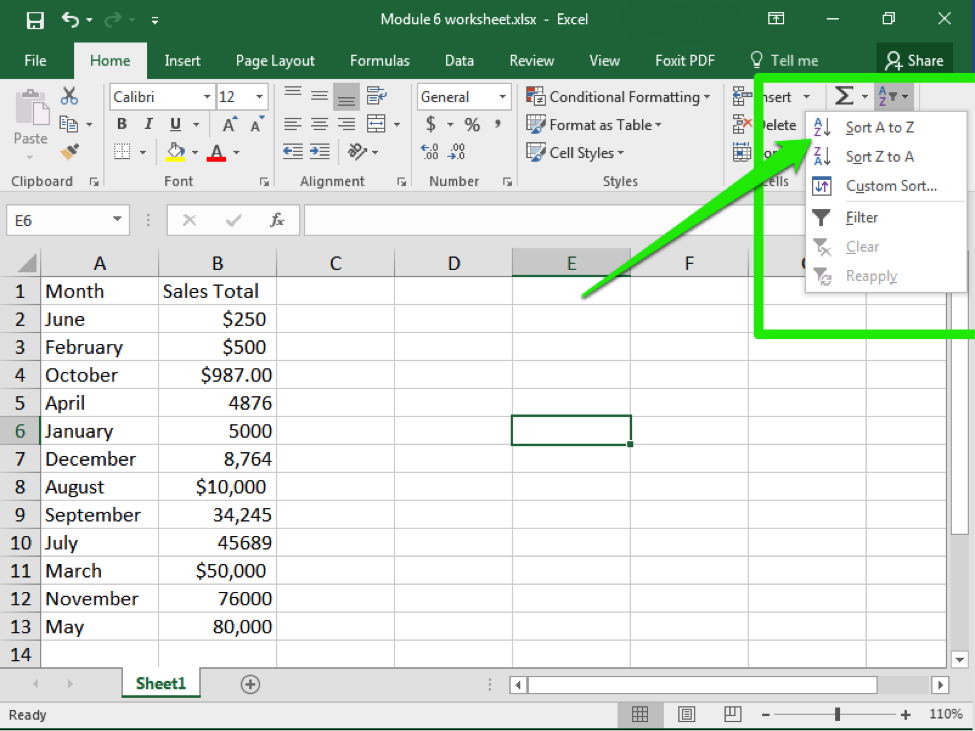Learning Objectives
- Sort data in a table.
After data has been entered into an Excel worksheet, and even after it has been organized into a table, it can still be manipulated and reorganized. One of the easiest options is to sort the data in a particular order. For example, you can sort the data alphabetically.
Method 1
- Select the column or row you wish to sort.
- From the Sort & Filter button in the Editing group in the ribbon, click the Sort button.
- From the menu, choose how you would like to sort the data. For example, A to Z or Z to A. Note that A to Z is equivalent to Smallest to Largest and Z to A is equivalent to Largest to Smallest.
Method 2
- Select the column or row you wish to sort.
- From the Data tab in the ribbon, click the appropriate Sort button. For example A to Z or Z to A.
A quick note about Custom Sort: the Custom Sort option allows you to define how your data will be sorted within a column. For example, perhaps you want to sort information by clothing size, rather than alphabetically. In this case, you must create a custom list for your sort order.
- Click on the data you wish to sort.
- Click the Sort command followed by the Custom Sort option in the dropdown menu.
- The Sort window will appear, allowing you to specify which column you will sort and how. You can use the default options (days of the week or months) or you can enter a new list. To create a new list, select Custom List from the Order column and then NEW LIST.
- If you are making a custom list, type in order the way you would like the data sorted. In our example, we are sorting by size from small to large.
- Click Add and your custom ordering list will appear in the original Order dropdown menu.
- Select your custom list and then click OK.
Practice Question
Practice Questions
Practice Question
Candela Citations
CC licensed content, Original
- Sort Data. Authored by: Shelli Carter. Provided by: Lumen Learning. License: CC BY: Attribution