Learning Outcomes
- Create email rules
Creating email rules is another great way to keep your email organized. An email rule can be set up to instruct an email to go straight to a certain folder instead of to your inbox (please note that in many other email applications such as Gmail and Yahoo! Mail, the equivalent of Outlook’s Rules are called filters). Then you can decide when to check that folder, as needed. In Microsoft Outlook, you can use Rules to set up email filters.
There are two different methods to create a rule.
- Create a rule based on the characteristics of a specific email you’ve already received. When you are viewing a message in your reading pane, right click on the message in your message list and select Rules>Create Rule. Alternatively, you can select Rules>Create Rule from the ribbon. You can then choose what the requirements for your new rule are, such as who the email is from, what the subject contains, and which email address it is sent to. These will be automatically populated with information from the email you were on when you selected Create Rule. Then check the box Move the item to folder: and select the folder.
- Use the Rules Wizard to create a new rule from scratch. Select Rules>Manage Rules & Alerts either from the ribbon or by right clicking on a message. You can then click New Rule and use the Rules Wizard to create a new rule.
Here is a screenshot of what the first method looks like:
NOTE: RULES VS. FILTERS
As mentioned above, in other email applications such as Gmail and Yahoo! Mail, the equivalent of Outlook’s Rules are called Filters.
In Microsoft Outlook, you will notice there is a Filter Email button on the ribbon (in the Find area of the Home tab). The Filter Email option in Outlook is very useful for a quick search. When you click this Filter Email button, you will see several options to quickly filter messages to only see those messages that are:
- Unread
- Has Attachments
- Flagged
- Important
- Sent To: Me or CC: Me
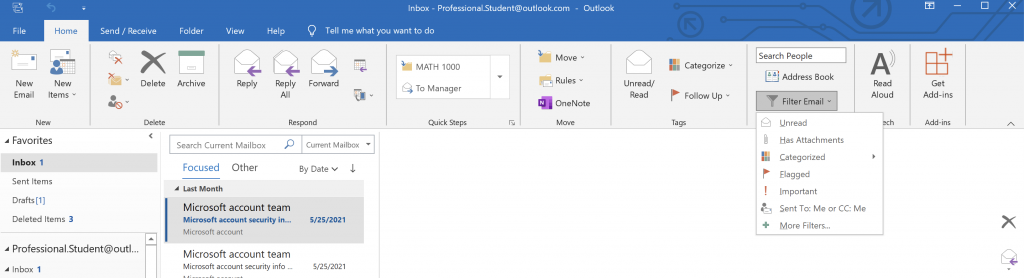
When you select one of those filters, you will see that whichever option you chose is entered in the search field, the results are shown in the message pane, and the Search tab of the ribbon is opened.
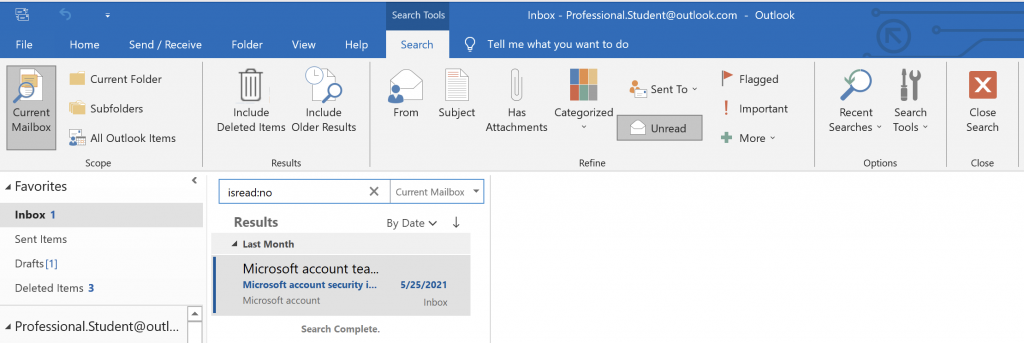
PRACTICE QUESTION
