Learning Outcomes
- Change text using text effects.
In addition to formatting changes we previously discussed in Fonts, you can also apply effects to text with the Text Effects option. This was known as WordArt in previous versions of Word. You can add shadows, bevels, reflections, and much more.
The Text Effects button is in the Font group of the ribbon.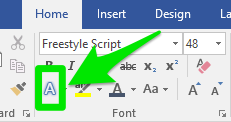
The top options in the Text Effects menu have some pre-created styles to choose from.
The Text Effects menu also has the options Outline, Shadow, Reflection, and Glow.
Outline
Outline applies a border around the letters of the text.
Hover over each color to preview what the outline will look like. Click on the color to apply it. If you want to change the outline to a color not in the menu, pick More Outline Colors… for more options.
Use the weight option to change the thickness of the outline.
The Dashes option lets you make a dashed or dotted outline. There are many different kinds of dashes and dots to choose from.
Shadow
Shadow applies a shadow to the letters of the text. Hover over one of the A icons to preview the effects. Click on the A to apply that shadow style.
There are a lot of different shadow options.
The Shadow Options… option at the bottom of the menu allows you to customize the shadows even further by changing the color, transparency, blur, angle, and distance of the shadows.
- Color: The default shadow is black, but you can change the color to anything you want.
- Transparency: The higher the the transparency, the lighter the shadow.
- Blur: An increased blur makes the borders of the shadow more fuzzy, while a decreased blur makes the borders of the shadow more concrete.
- Angle: In real life, the direction of a shadow is determined by the angle of the light. The Angle option in the Shadow Options lets you change the direction of that imaginary light to alter the path of the shadow.
- Distance: The shadow can be very close, almost behind the letters, or it can be far away.
Reflection
Reflection reflects the letters of the text as if held up to a mirror. Hover over each option to preview, and click the option to apply it.
There are a couple variations of reflections to choose from. You can also select Reflection Options… to customize the transparency, size, blur, and distance of the reflection.
Glow
Glow applies a fuzzy colored shape around the letters of the text that makes the letters appear to be glowing. Hover over each option to preview, and click the option to apply it.
A glow can be any color. Go to More Glow Colors to choose a color not already visible in the menu. You can also select Glow Options… to customize the size and transparency.
Practice Question
Candela Citations
- Text Effects. Authored by: Lumen Learning. License: CC BY: Attribution














