Learning Outcomes
- Perform a web search using two different search engines.
The most productive way to conduct a search on the internet is through a search engine. A web search engine is a software system designed to search for information on the World Wide Web. The search results are generally presented in a line of results often referred to as search engine results pages (SEROs). The information may be a mix of web pages, images, and other types of files. Some search engines also mine data available in databases or open directories.
There are a number of various search engines available and some of them may seem familiar to you. The top web search engines are Google, Bing, Yahoo, Ask.com, and AOL.com. For the purpose of this course, we will be searching using the Google Chrome web browser, and search first with the Google search engine and then Microsoft’s Bing search engine.
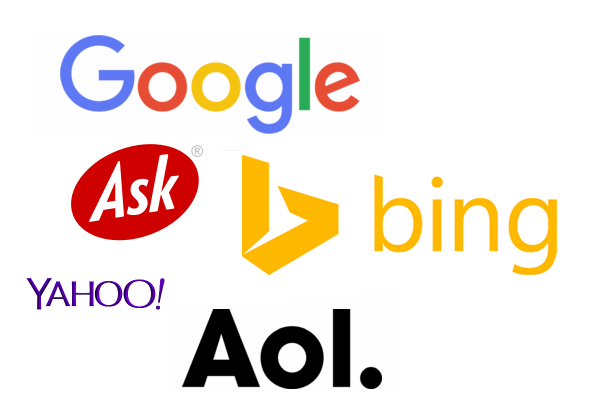
Searching on Chrome
Your supervisor at Rowan Retail asked you to find out what the most popular kids toys are this year. He wants to have those toys stocked in the store for the upcoming holiday season. In order for you to find out that information, you turn on a computer and get ready to conduct a search on the internet.
The first step is to open a Chrome browser by clicking on the desktop icon or the icon on the computer desktop’s taskbar. Once the browser window is open, type www.google.com into the address bar on the top of the browser window and press the Enter (or Return) key on the keyboard.

The browser now displays the large Google search bar. As you begin to enter the phrase most popular toys of 2017 into the search bar, notice how the search bar moves to the top of the screen as the words are typed. This movement is normal; continue to type the phrase.
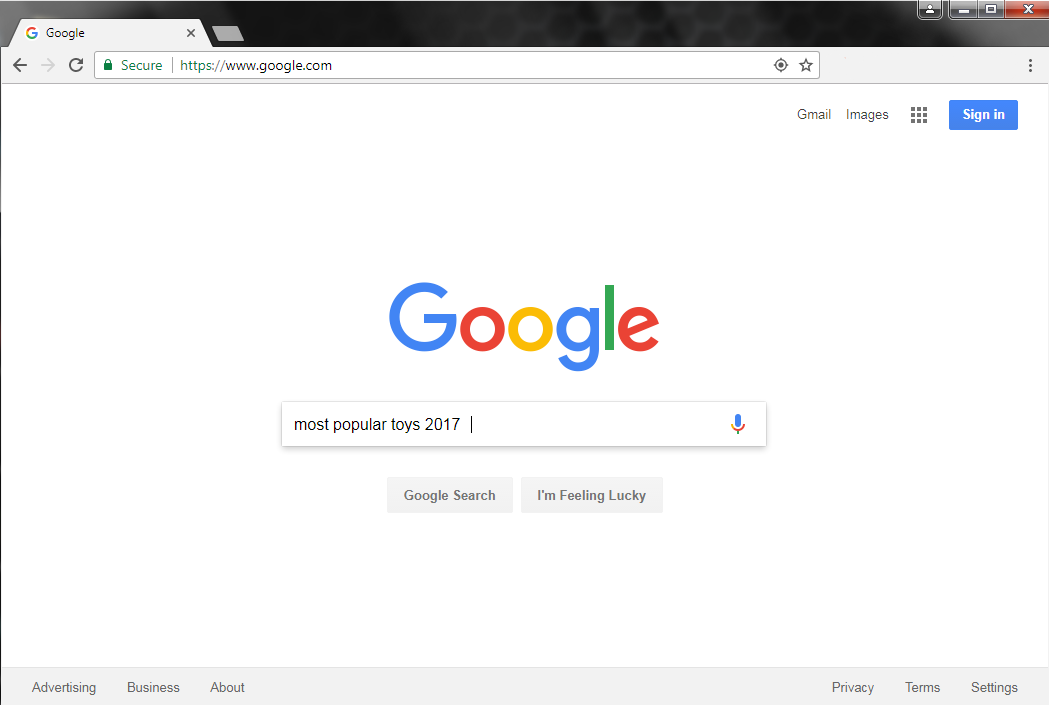
As the words are typed, the search engine will display a dropdown list of suggested search options. At this point either continue typing the phrase or select the option of most popular toys 2017. Selecting a suggestion option is done in two ways; either by using the mouse to click on the desired option, or by using the down arrow key on the keyboard to select an option, then pushing the Enter (or Return) key.

The search is now entered and the webpage displays the results of your search. Notice how the results are displayed. Box #1 is the first page of the search results. Box #2 is an advertisement targeted to be relevant to the search. The search results in the list are titled by hyperlinks in a larger font and in a blue color. These links direct you to a website with information about the search. The advertisements on the right side are linked to something to buy. When conducting a search for information, the primary focus is on the list of search results, not the advertisements.
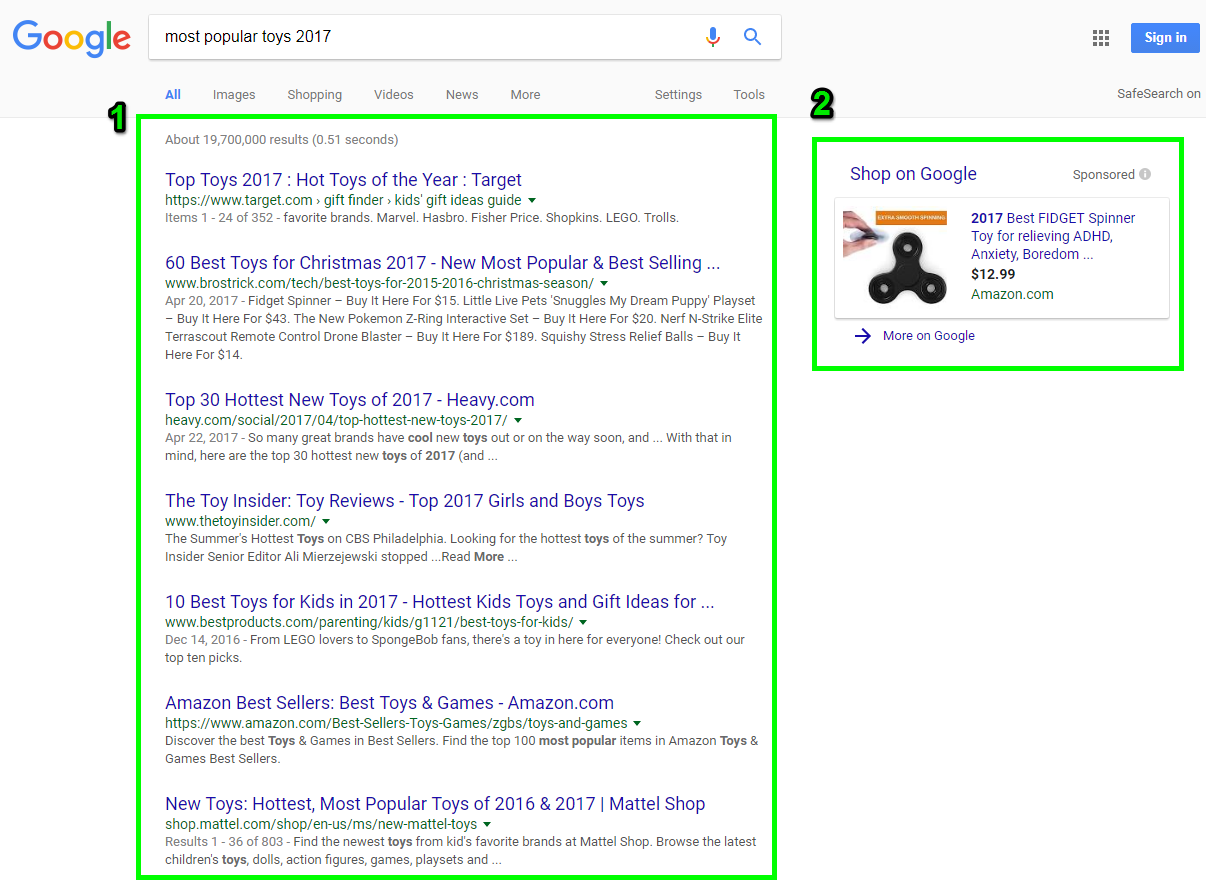
Read through the search results title and select the one most closely matching the information you are searching for to give your boss. Click on the results which seem most relevant to the search. Using these results, you can tell your boss what the top toys are for the season.
Practice Question
Microsoft Bing Search
Now search in a different search engine—Bing.
The general manager of the Rowen Retail asks you for ideas to improve the store’s customer service experiences. She wants to be able to hear about customers’ experiences in a timely manner and address any service issues that are discovered. She would also like to generate ideas for creating delightful experiences for the store customers. You decide to try searching for ideas on the Bing search engine, so you turn on a computer and get ready to conduct search on the internet.
The first step is to open a Chrome browser by clicking on the desktop icon or the icon on the computer desktop’s taskbar. With the browser window now open, type www.bing.com in the browser’s address bar and press the Enter (or Return) key. Notice that with Bing, the main web page is always a photograph or picture.
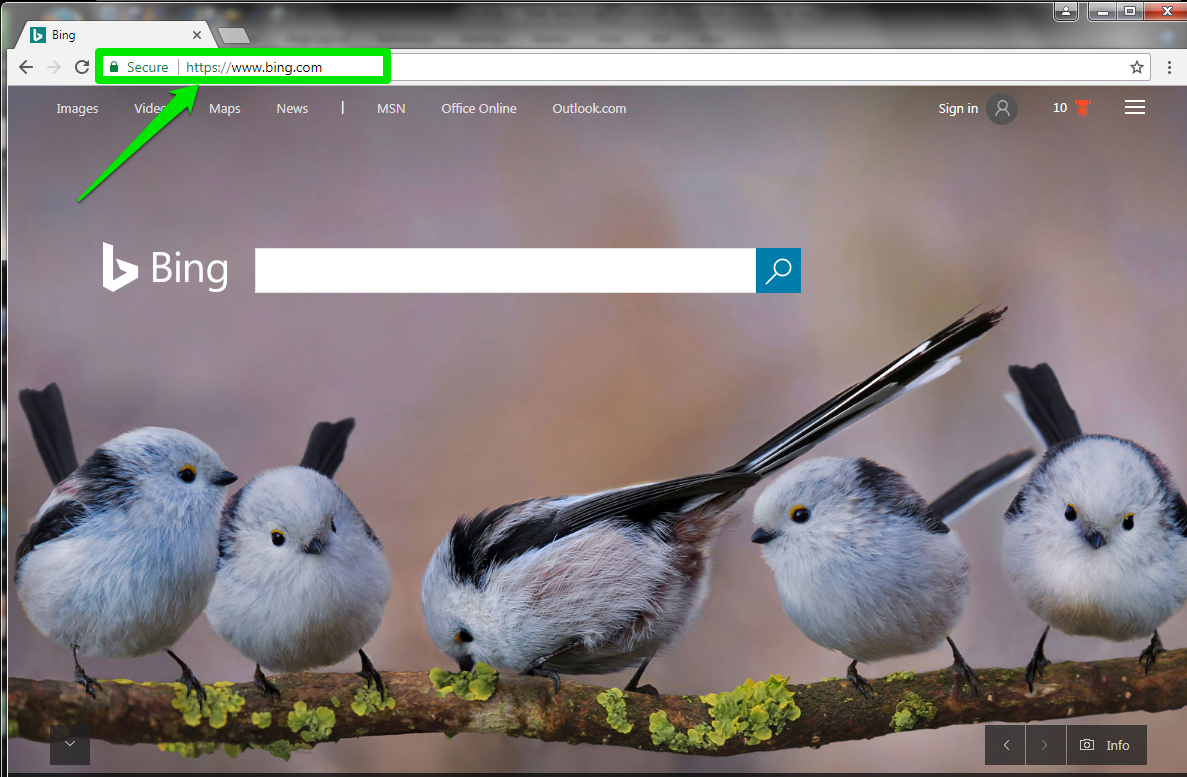
Now that the Bing search page is open, type in your key words, retail customer service improvement, into the search bar. You see suggestions begin to appear, but none of them are what you are searching for so keep typing.
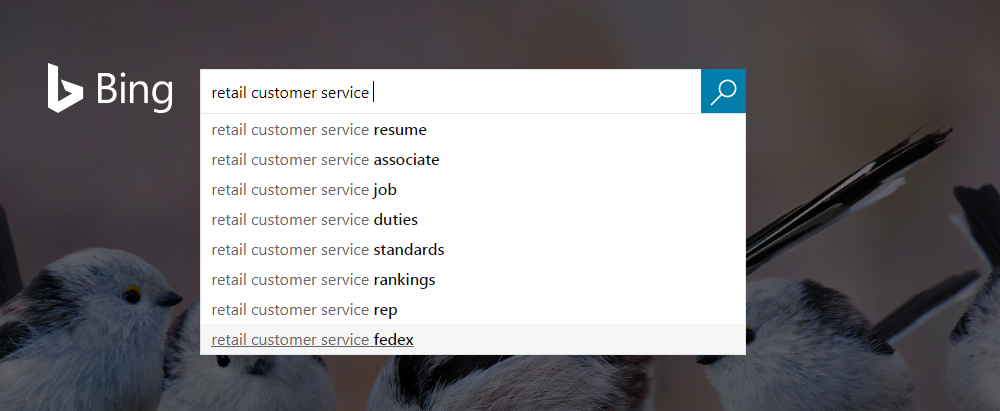
Now that you have typed in your full search phrase, push the Enter (or Return) button or click on the blue magnifying glass to the right of the search box. The search results will look like this:
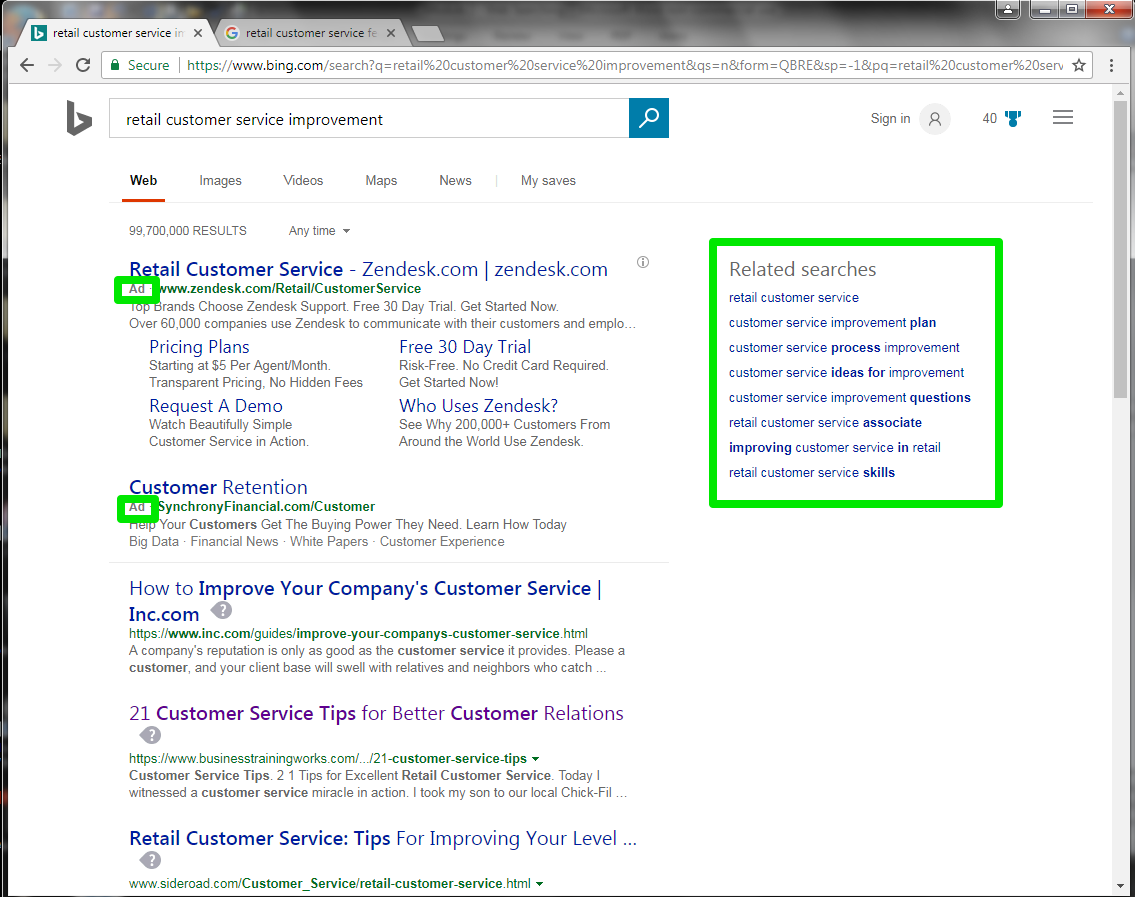
This search displays similarity to the Google search display, with one difference. To the right on the page are suggestions for related searches which you can click on to search with similar yet different keywords and phrases. Like the Google search, the first few search results are ads for companies or software related to your search. These are indicated by the “Ad” label placed before the web address. In order to discover more results, pull the scroll bar down the page.
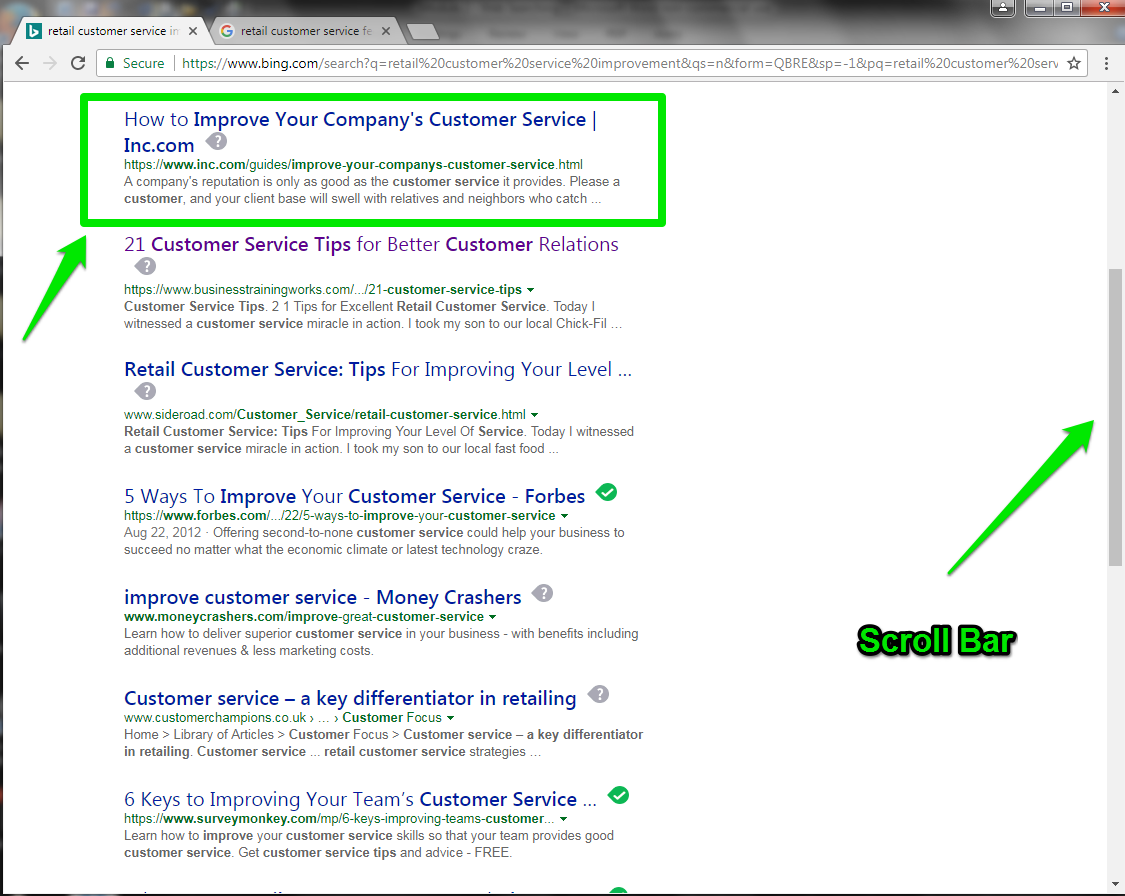
If you select the top result it links to an article from Inc. Magazine about improving the customer service experience. Reading through this article will give you information and ideas which you can research further and present to your boss. Scan through the other results on this page. There are many additional articles, ideas, and search results to discover as you continue to research more ideas.
Practice Questions
You have now seen two different search engines, two different searches, and a few different ways to begin searching. Keep reading through the next sections to learn additional ways to become more effective when searching on the web.
For more information about URLs and the information within web addresses, watch the video below.
Candela Citations
- Web Searching. Authored by: Sherri Pendleton. Provided by: Lumen Learning. License: CC BY: Attribution
- Definition of search engine. . Provided by: Wikipedia. Located at: https://en.wikipedia.org/wiki/Web_search_engine. License: CC BY-SA: Attribution-ShareAlike
- Internet Domains: what Web addresses mean. Authored by: The Vermont Council on Rural Development. Located at: https://www.youtube.com/watch?v=cg6-EPcNAoI. License: CC BY: Attribution
- AOL logo. Provided by: Wikipedia. Located at: http://logos.wikia.com/wiki/AOL. License: Public Domain: No Known Copyright
- Ask.com . Provided by: Wikipedia. Located at: http://logos.wikia.com/wiki/Ask.com. License: Public Domain: No Known Copyright
- Google logo. Provided by: Wikipedia. Located at: http://logos.wikia.com/wiki/Google. License: Public Domain: No Known Copyright
- Microsoft Bing logo. Provided by: Wikipedia. Located at: http://logos.wikia.com/wiki/Bing. License: Public Domain: No Known Copyright
- Yahoo search logo. Provided by: Wikipedia. Located at: http://logos.wikia.com/wiki/Yahoo!_Search. License: Public Domain: No Known Copyright
