Learning Outcomes
- Save a file in Word.
Saving a file is critical for editing, preserving, and sharing your work. If the program closes or your computer shuts down unexpectedly while you are using Word, don’t worry. By default, Word automatically saves your work every 10 minutes and will reload that save upon reopening the program. However, it is still a good idea to save every once in a while.
Practice Question
To save a file, you can click the Save icon in the top-left corner, click File>Save, or use the shortcut Ctrl+S (Command+S for Macs).
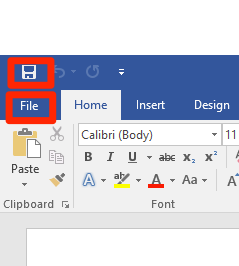
Click the save icon (above) or File>New (below).
Whichever method you choose, you will see the backstage view with some option about where to save your file. (Pre-2016 versions of Word will skip straight to the dialog box—If this applies to you, skip ahead to the Save dialog box.) First, you must choose where you want to save your file.
- OneDrive—This is Microsoft’s cloud computing storage system. If you have a Microsoft account and sign in, you can use OneDrive for free to store your documents.
- This PC—This lets you save your file directly to your computer. By default, the save folder is called Documents with the file path This PC/Documents.
- Add a Place—If you save a lot of documents to a particular folder, you can add that folder as a Save As option here.
- Browse—To save a different folder not listed above, click Browse. This will take you to a dialog box that lets you search your computer for the folder you want to store your document in.

Once in the Save dialog box, you can choose the folder you want to save your file in. Select that folder, then type a name for your file in the File name field.

Ensure that you are saving the document as the correct file type. There are a variety of options to choose, but you will almost always choose Word Document (which is the default).
Click Save in the bottom-left corner next to the Cancel button. Congratulations! Your file is saved! As you continue to edit your file, you can click the save icon, select File>Save, or use the shortcut Ctrl+S (Cmnd+S for Macs) to save the file again.

Practice Question
Save As
If you have already saved a file, you can save another copy of it in a different location or with a different name or file extension. Click File>Save As and the Save dialog box will once again appear.
Practice Question
Contribute!
Candela Citations
- Word 2016: Saving and Sharing Documents. Authored by: GCFLearnFree.org. Located at: https://www.youtube.com/watch?v=Az-i8sZHwcE. License: All Rights Reserved
- Saving Files. Authored by: Lumen Learning. License: CC BY: Attribution
