Learning Outcomes
- Change line spacing of text.
Line Spacing
Line spacing is the distance between lines of text. Loose line spacing can make text much more readable, while tight line spacing can fit more text in a space.
To change the line spacing, select the lines you want to change. Then go to the Home tab and find the line spacing button in the Paragraph section. The line spacing button triggers a dropdown menu from which you can select a line spacing.
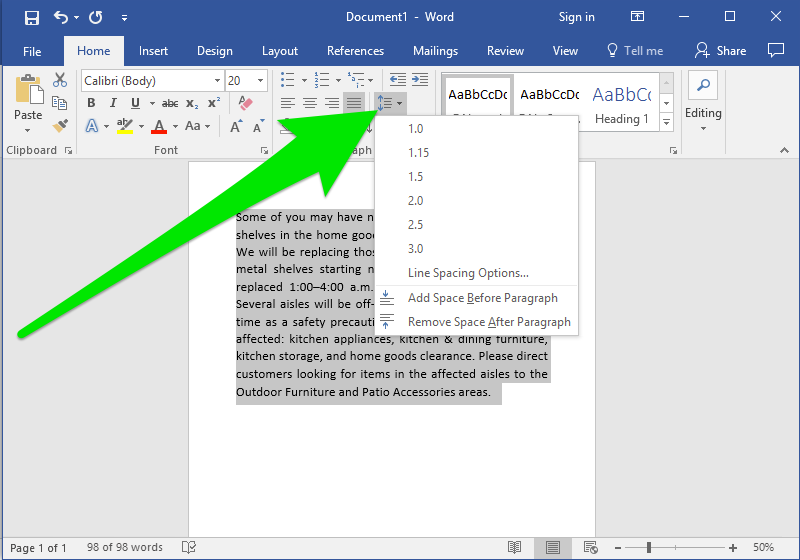
The numbers in the line spacing dropdown menu reflect how much the line spacing will increase relative to the size of the line. For example, a line spacing of 1 means the line spacing will be as large as one line, a line spacing of 2 means the line spacing will be the size of two lines, and so on.

1.0 spacing |

2.0 line spacing |

3.0 line spacing |
Practice Question
Paragraph Dialog Box: Line Spacing
Open the paragraph dialog box by clicking the small arrow icon in the bottom-right corner of the Paragraph group.
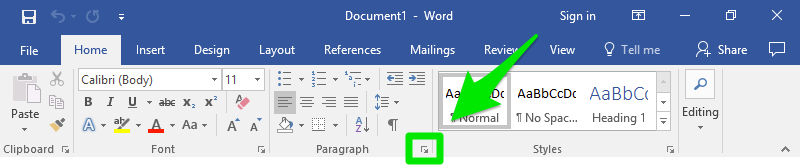
You can use the Line spacing dropdown menu to choose Single, 1.5, or Double line spacing. The At least option lets you set a minimum point value for the spacing, and Exactly lets you set an exact point value. Finally, the Multiple option lets you set a line spacing greater than Double (for example, 3 for triple spacing).

Paragraph Spacing
You may have noticed that by default, Word adds a space between each paragraph. You can change the size of that space or eliminate it completely by changing the paragraph spacing. There is an option to Add Space Before Paragraph or Remove Space After Paragraph in the line spacing menu.
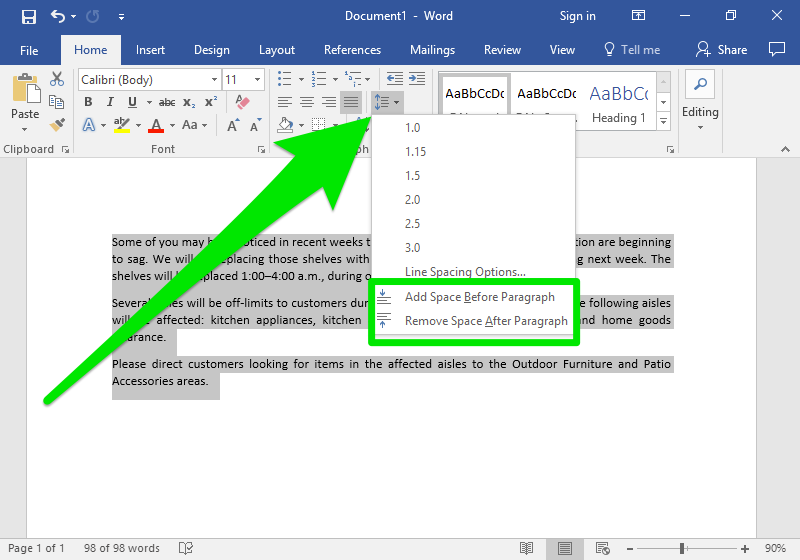
For more control over the paragraph spacing, go to the paragraph dialog box.
Paragraph Dialog Box: Paragraph Spacing
Open the paragraph dialog box by clicking the small arrow icon in the bottom-right corner of the Paragraph group.
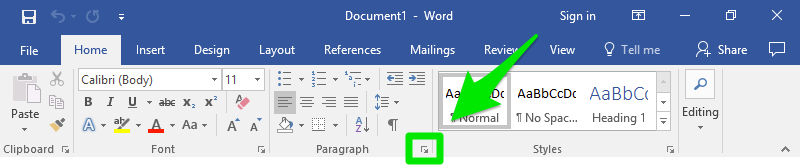
The Spacing section controls how much space comes before and after a paragraph. Here, you can increase or decrease the amount of points that come before and after the paragraph you have selected.
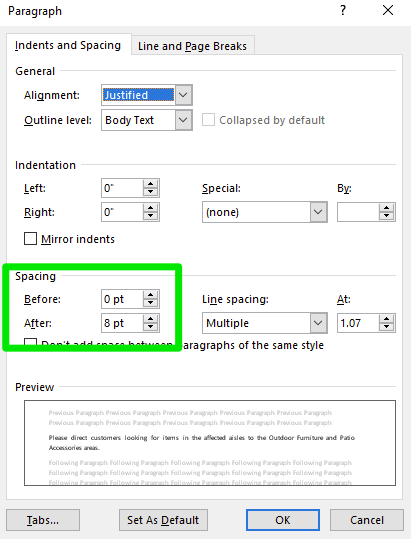
Practice Question
Contribute!
Candela Citations
- Line and Paragraph Spacing. Authored by: Lumen Learning. License: CC BY: Attribution
