For this assignment, you will format a document with a table and an image. Follow the directions, then submit your assignment. If you get stuck on a step, review this module or previous modules and ask your classmates for help in the discussion forum.
- Download the report document and open it in Microsoft Word.
- Save the document as BA132_LastName_Report.docx, replacing “LastName” with your own last name. (Example: BA132_Hywater_Newsletter). It is a good idea to save your work periodically.
- Convert the text after “The top ten are listed in the table below” and before “The Retail Industry” heading into a table. Separate text at Tabs.
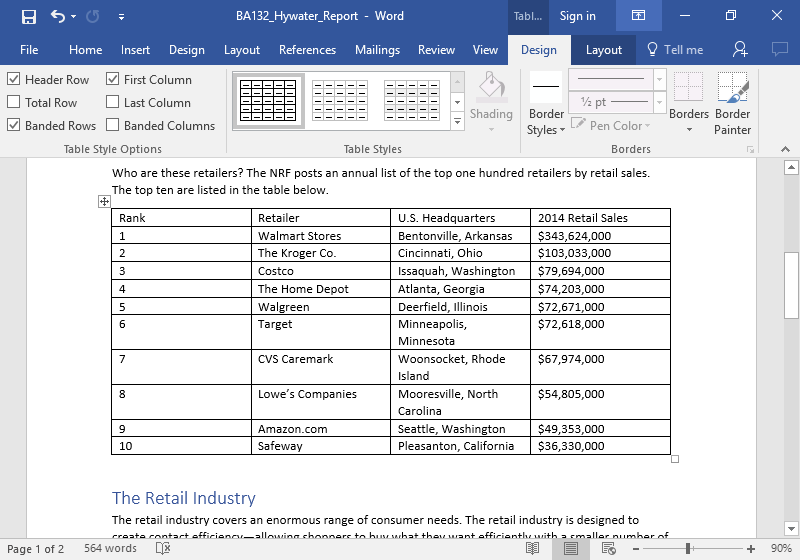
- Apply any table style.

- Save this image to your computer.

- Insert the shopping cart image into the document at the beginning of the first paragraph (It starts with “Retailing is important to understand”).

- Apply a square text wrap and move the image so it is aligned with the right side of the document.

- Optional: Resize the image. (Remember, hold down the Shift key while dragging a corner to keep the image proportional.)

- Download this graph image to your computer.

- Insert the graph image into your document after “creating greater contact efficiency for consumers.”
- Add a top and bottom text wrap to the graph image.
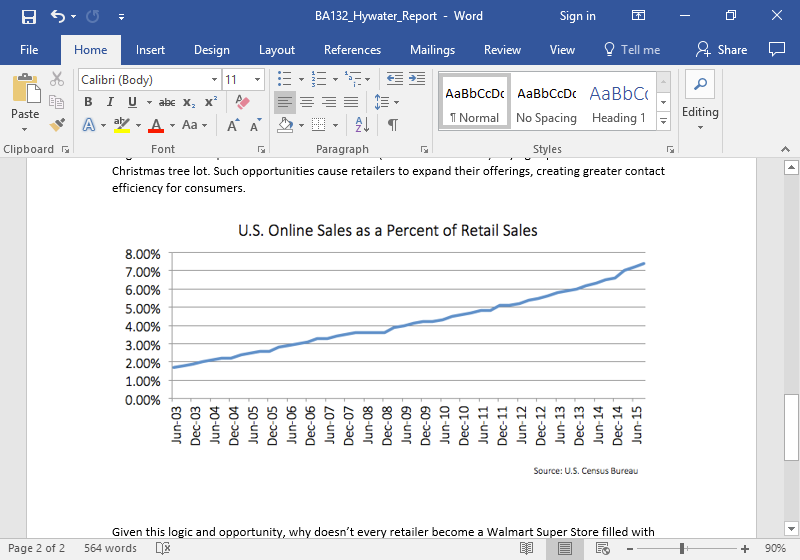
- Look for the phrase “You can view the number of jobs and retail presence in your state at the National Retail Federation (NRF)” in your document. Add a hyperlink to “National Retail Federation (NRF)” that leads to this website: https://nrf.com/advocacy/retails-impact

- Save your document again and submit your work in your course online.
Contribute!
Did you have an idea for improving this content? We’d love your input.
Candela Citations
CC licensed content, Shared previously
- shopping-business-retail [used in report document]. Authored by: Alexas_Fotos. Located at: https://pixabay.com/en/shopping-business-retail-1165437/. License: CC0: No Rights Reserved
- Reading: Types of Retailers. Authored by: Lumen Learning. Located at: https://courses.lumenlearning.com/marketing-spring2016/chapter/reading-types-of-retailers/. License: CC BY: Attribution
Lumen Learning authored content
- Assignment: Report. Authored by: Lumen Learning. License: CC BY: Attribution
- The Retail Industry [used in report document]. Authored by: Lumen Learning. Located at: https://courses.lumenlearning.com/marketing-spring2016/chapter/reading-define-retailing/. License: CC BY: Attribution
- Outcome: Retailers As Channels of Distribution. Authored by: Lumen Learning. Located at: https://courses.lumenlearning.com/marketing-spring2016/chapter/outcome-retailers-as-channels-of-distribution/. License: CC BY: Attribution
