Learning Outcomes
- Create document from template.
A template is a pre-created document that already has some formatting. Rather than starting from scratch to format a document, you can use the formatting of a template to save yourself a lot of time. You can use a template that comes with Word, download one from the internet, or create your own. For now, we’ll focus on creating a document from a template that comes with Word.
From the backstage view (File tab), you can scroll down and see what templates are available.
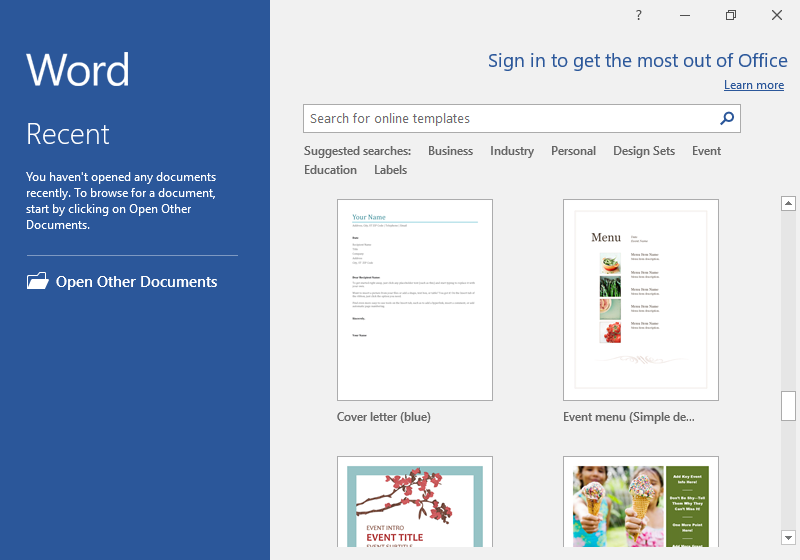
Near the top of the screen is a search box and some suggested searches. You can type a word or click on one of the suggested searches to help find a suitable template for your project. For example, clicking the suggested search “Business” will take you to templates related to business, with further subcategories on the right. (See below.)

Select a template, then click Create. You may have to wait a moment for the template to download.

Once the template is open, you can replace the placeholder text with your own text.

Practice Question
Creating a Document from a Downloaded Template
First, download the template. You may download a template from this course or from Microsoft’s template page. Note that the file extension for a template is .dotx, which is different than the file extension for a normal Word document. In fact, if you save any document with the file extension .dotx, that document will become a template.
Double-click on the downloaded template in File Explorer to open Word and create a new document based on the template. Any changes you make to this new document will not affect the original template; the new document is merely a copy.
To edit the template itself, open Word and go to File>Open>Browse, then select the downloaded template. Opening the template file this way opens the actual template, so any changes will be reflected in future documents you create from this template.
Contribute!
Candela Citations
- Creating a New Document from a Template. Authored by: Lumen Learning. License: CC BY: Attribution
