Learning Outcomes
- Change the size, font, and color of text.
Changing the font and adding color can make your document much more attractive—and more likely to attract people to your message. The font options can all be found in the Home tab on the left.

Older versions of Word may have font options in the top-left corner or in the Format menu. If you have an older version of Word, search the internet for where to find the font options in your specific version.
Font Size
The font size is a number that indicates how many points are in the height of the text, or high tall the text is in points. A point is 1/72 of an inch, so a 12-point font would be 12/72 of an inch. Most people are comfortable reading 10-point fonts or higher, so a 10- or 12-point font is a good choice for writing a paragraph of text. However, many situations call for larger or smaller text.
Practice Question
To change the font size in Word, go to the Home tab and click on the dropdown menu for the number in the font ribbon. You can pick a number and then start typing in that size. For a preview, select the text you want to change, then open the font size dropdown menu and hover your cursor over each number to see the text change. Finalize that size change by clicking the size number.
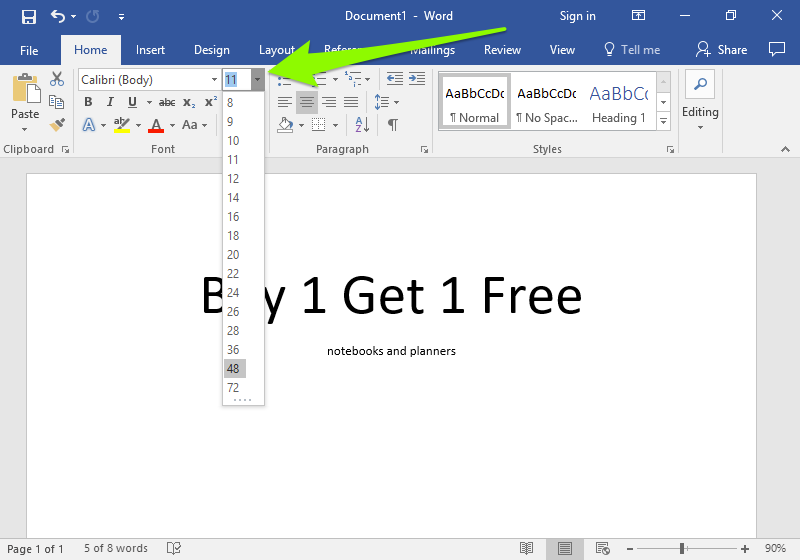
You can also choose a custom size by typing a number and hitting enter.
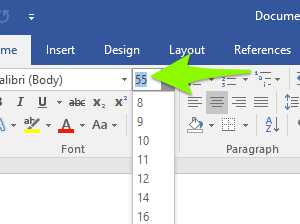
You can also increase or decrease the font size by clicking the Increase Font Size and Decrease Font Size buttons.
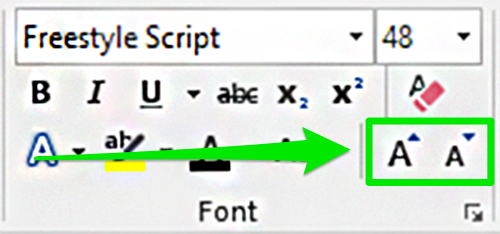
Practice Question
Font
The font changes the styling of letters in your text. The menu for changing the font is in the Home tab near the top-left corner. Like the font size menu, hovering your mouse over each font option will change selected text so you can see a preview of what each font looks like.
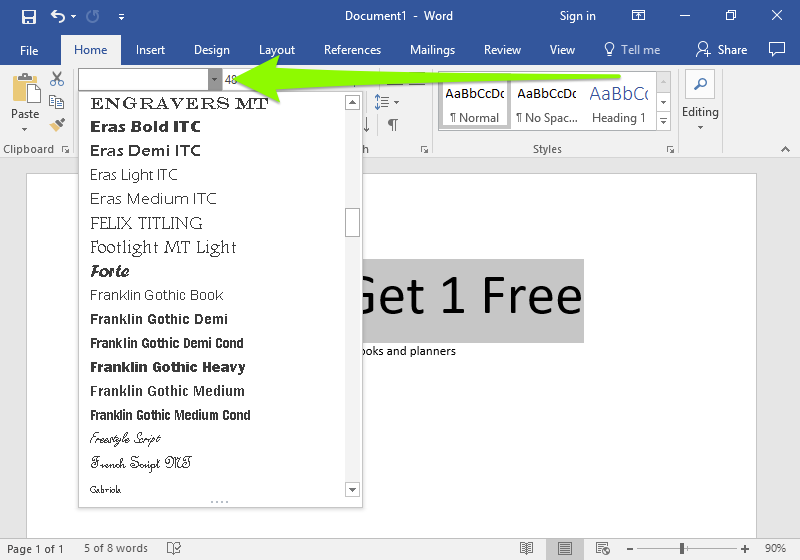
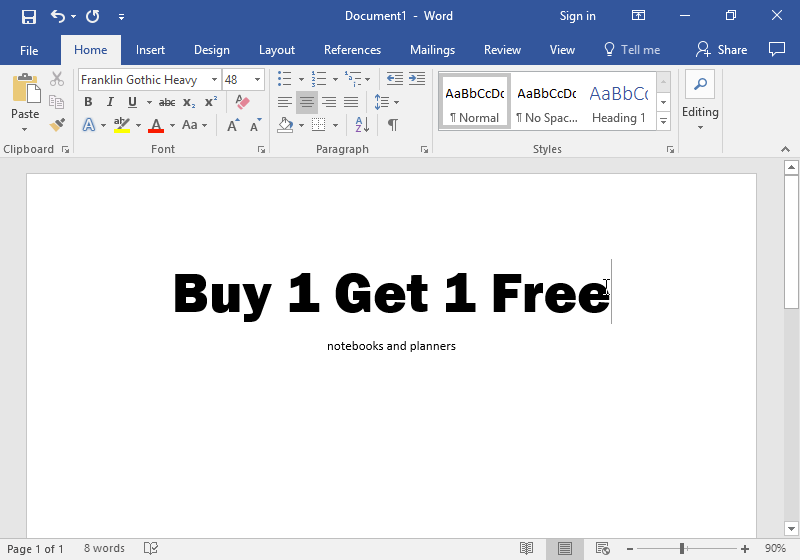
If you already know what font you want, you can start typing the name to skip to it in the menu.
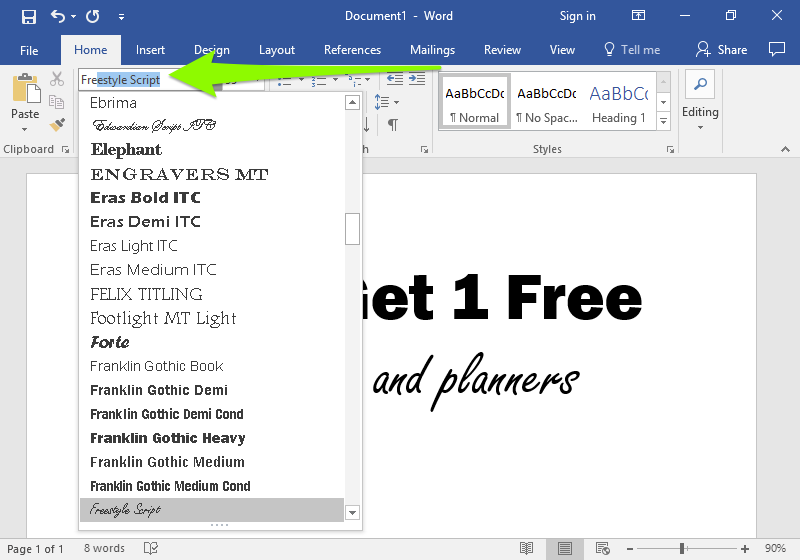
Font Color
What’s life without a little color? Select the text you want to change, then click the font color dropdown menu, which will give you a wide array of colors to choose from.
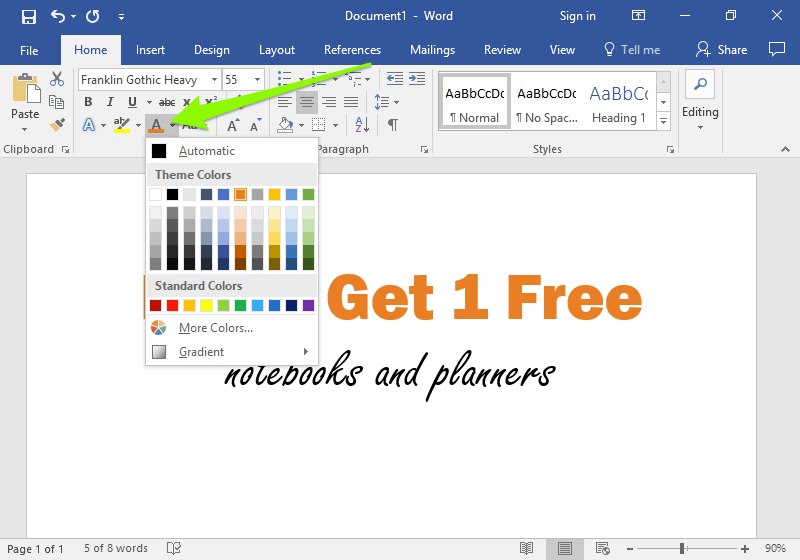
If you want a different color, you can choose More Colors… (below Standard Colors in the dropdown menu) to bring up a dialog box with even more options.
 |
 |
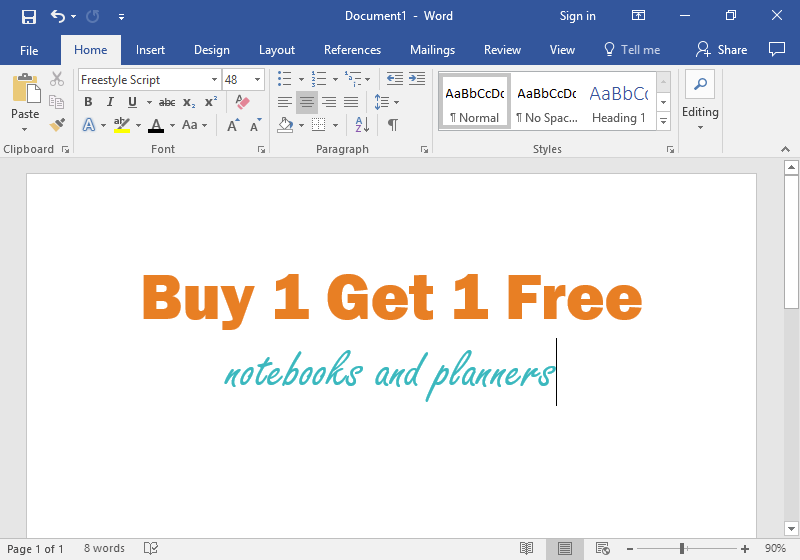
Case
Case controls how much of your text is capitalized, or whether your text is uppercase or lowercase. This is a useful feature if you want to change the case of your text without having to type it again.
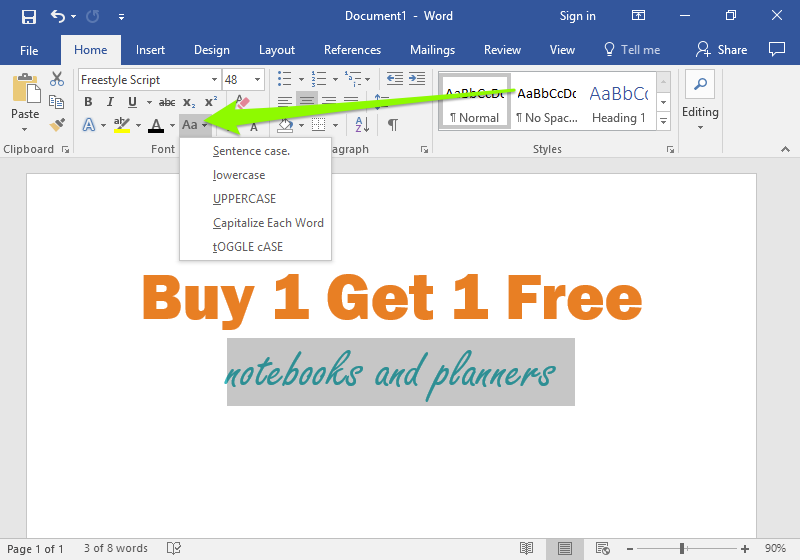
Case Definitions
- sentence case: text starts with a capital letter, like a sentence
- lowercase: text is all lowercase, with no capital letters
- uppercase: text is all uppercase, with all capital letters
- capitalize each word: each word is capitalized
- toggle case: reverses the case of whatever is selected (uppercase letters become lowercase and vice versa)
|
Sentence case. |
lowercase |
|
UPPERCASE |
Capitalize Each Word |
