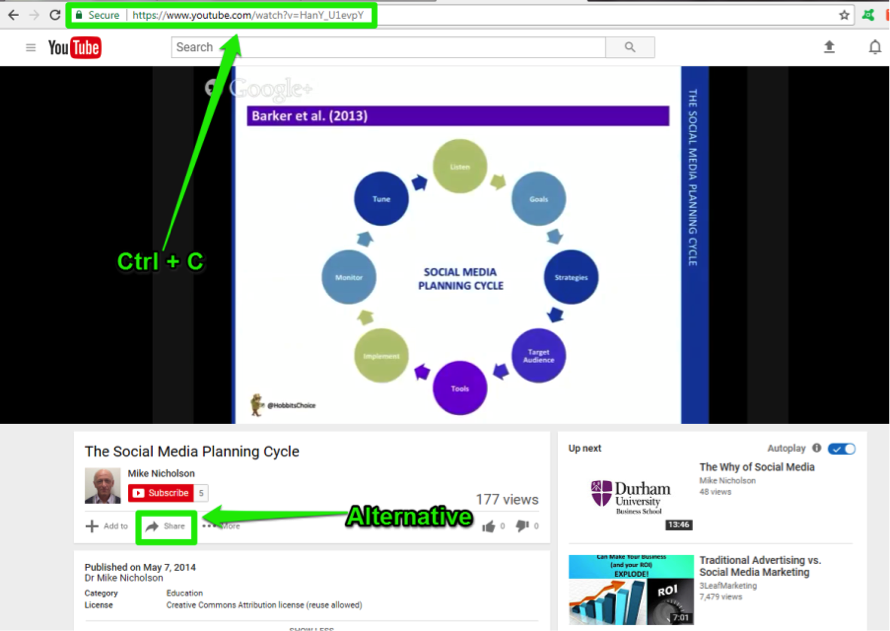Learning Outcomes
- Use internet tools to enhance Word documents.
Rowan Retail Store #1 is using Word to present their plan for the Q3 sales campaign. The campaign for this store will be through social media and the focus on selling more sporting goods in the store. Shanda Bates is creating the Word document.
First, Shanda opens Word on her computer and decides she will use a report template. She searches for business reports. Word’s search bar uses the internet to find thousands of report templates for Shanda to use. This is one way the internet is integrated into a Word document.
After Shanda selects and downloads the report template, she types in the titles and other information on the first page.
Next, Shanda begins to compose the plan and wants pictures and icons to add where appropriate, so she opens a web browser and searches for images. To find usable images she selects the Tools>Images for reuse option, which sorts the images to fit this parameter. Shanda finds a little shop icon, copies (Ctrl+C or Cmd+C) and pastes (Ctrl+V or Cmd+V) it into the report. She then drags it and resizes it to fit.
Practice Question
She continues to search for images, but this time she uses the Online Pictures button within Word to find a usable Facebook icon.
She searches and finds an appropriate icon and clicks to insert it in her document.
After resizing the icon, Shanda wraps the text by the icon so that it fits on the page with the text.
Shanda thinks that including a link to the social media strategy video she watched to create this plan is a good idea. She searches and finds the video in YouTube, then copies the link and pastes it into the plan. Alternatively, she could click the share button and share the video on various social media platforms.
She continues to fill in the text of the plan and finish this report off. Let’s have a quick recap of the integration actions she took.
- Store icon. Shanda searched the internet for an appropriate icon, copied it, pasted it, resized it, chose a layout, and dragged the icon to the place in the document she liked.
- Hyperlinked YouTube page. Shanda included a link to the video by finding the video on YouTube, then copying and pasting the link into the report. The link can now be clicked to take the reader to watch the video.
- Graphic chart. Shanda searched with Word’s Online Picture button and found a chart to display her social media campaign plan’s purpose. Like before, she copied the chart, pasted it, resized it, chose a layout, and centered the chart.
- Facebook icon. Shanda searched with Word’s Online Picture button to find the Facebook icon to put next to the Facebook section in her report. She copied it, pasted it, resized it, and picked the appropriate layout option, then dragged the icon to the appropriate place in the document.
These same processes of search, find, copy, paste, resize, and so on are going to be the same in Excel and PowerPoint.
Practice Question
Contribute!
Candela Citations
- Internet and Word. Authored by: Sherri Pendleton. Provided by: Lumen Learning. License: CC BY: Attribution