Learning Outcomes
- Correct spelling and grammar errors.
As the screenshot above demonstrates, Spell Check and Grammar Check are potentially useful tools, but very fallible ones.
You’ve probably seen the angry red wavy lines indicating a misspelled word as you type a document. Sometimes, those red lines may have been helpful, saving you from making an embarrassing typo. Other times, those red lines are just annoying and distracting. In this section, we will cover how Spellcheck works and how you can best use it to your advantage.
How Spell Checker Works
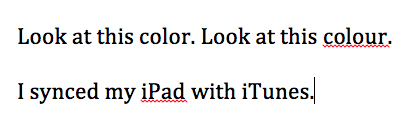
At top, the American English dictionary won’t recognize correctly spelled British English words. At bottom, Word’s dictionary may highlight correct words not included in its dictionary.
The spell checker tool compares every word you type against its dictionary, or database of words. If a word isn’t in its dictionary, the word is marked misspelled with a red underline. This means words that are correctly spelled may be marked as misspelled, especially brand names, specialized industry or scientific terms, and words in another language. With a little tweaking, you can teach Microsoft Word (and other Office programs) how to spell uncommon words and names you use regularly. That way, genuine mistakes are not lost in a sea of red underlines.
Practice Question
Adding Words to the Dictionary
The simplest method to add words to the dictionary is to right-click the marked word and select Add. If you do not wish to add the word but do not want to see the red line, you can select Ignore or Ignore All. (Ignore ignores that word once; Ignore All ignores the word through the entire document.)
Keep in mind that adding a word to the dictionary will not necessarily add all versions of that word. For example, after adding iPad to the dictionary, the dictionary will still not recognize iPads.
The good news is that adding a word to the Microsoft Word dictionary will also add it to the dictionary for other Office products such as Excel and PowerPoint.
The dictionary is case-sensitive. Adding iPad will not add ipad (a good thing, since ipad is incorrect). Keep this in mind if the word you want to add to the dictionary is capitalized because it is at the beginning of a sentence.
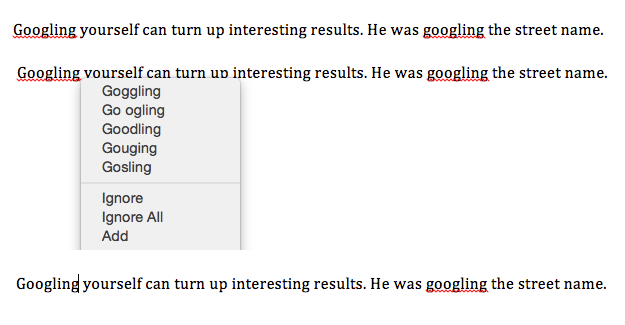
Adding the capitalized form of the word will not add the lowercase form of the word. To get around this, add the lowercase word to the dictionary first.
Keep in mind that adding a word adds it to whichever language dictionary you are using. For example, adding “c’est la vie” to the dictionary tells Microsoft Word that “c’est la vie” is an English word. That may be nice for the occasional borrowed term, but it will get overwhelming if you find yourself using a lot of foreign words not typically used in English vernacular. We will cover other language dictionaries later in this section.
Bonus: Switching Language Dictionaries
You can switch your dictionary to a different language. Go to Tools > Dictionary, Dictionary, and choose a different language.
Grammar Check
Grammar check works much like spell check, searching through your document for grammatical and style errors rather than spelling errors. Grammar check underlines words or phrases in blue or green, depending on your version of Word.
 |
 |
Right-click on the underlined word or phrase to see suggested corrections. You can also choose Ignore, Ignore Once, or Ignore All if the “error” is actually correct. Like spell check, grammar check is prone to errors. In some versions of Word, you may see an Ignore Rule or “Don’t check for this issue” option. Clicking Ignore Rule will make Grammar check ignore that specific grammar rule in your document while still looking for other grammar errors.
 |
 |
Practice Question
Candela Citations
- Word the critic. Authored by: Anders Sandberg. Located at: https://www.flickr.com/photos/arenamontanus/2753162618. License: CC BY: Attribution
- Spellcheck and Dictionaries. Authored by: Lumen Learning. License: CC BY: Attribution




