Learning Objectives
- Recognize key principles of slide layout.
- Identify best practices for incorporating text in your slides.
It is easy to simply open up your slideware and start typing in the bullet points that outline your talk. If you succumb to this temptation, you will likely fall into the traps for which PowerPoint is infamous.
Presentation design experts Garr Reynolds and Nancy Duarte both recommend starting with paper and pen to help you break away from the text-based, bullet-filled slide shows we all dread.[1][2] Instead, consider how you can turn your words and concepts into images. Don’t let the software lead you into making a mediocre slideshow.
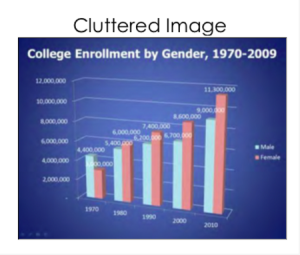
Regarding slide design, focus on simplicity. Don’t overcrowd your slide with text and images. Cluttered slides are hard to understand. Leaving empty space, also known as white space, gives breathing room to your design. The white space actually draws attention to your focus point and makes your slide appear more elegant and professional. Using repetition of color, font, images, and layout throughout your presentation will help tie all your slides together. This cohesion is especially important if a group is putting visuals together collaboratively. If you have handouts, they should also match this same formatting in order to convey a more professional look and tie all your pieces together[3]
Another general principle is to use contrast to highlight your message. Contrast should not be subtle. Make type sizes significantly different. Make contrasting image placements, such as horizontal and vertical, glaringly obvious. A general principle to follow: if things are not the same, then make them very, very different.[4]
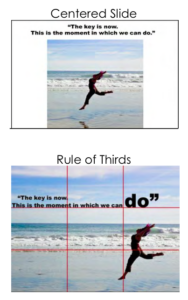
Centered layout and rule of thirds
A common layout design is called the rule of thirds. If you divide the screen using two imaginary lines horizontally and two vertically, you end up with nine sections. The most visually interesting and pleasing portions of the screen will be at the points where the lines intersect. Aligning your text and images with these points is preferred to centering everything on the screen.[5] Feel free to experiment with right- and left-aligned content for contrast and interest. Sticking with a centered layout means more work trying to make the slide interesting.[6]
Understanding how people view images (and thus slides) can help you direct the viewer’s attention to the main point of your slide. In languages that read text from left to right and top to bottom, like English-speaking contexts, people tend to also read images and slides the same way. Starting in the upper left of the screen, they read in a Z pattern, exiting the page in the bottom right corner unless their vision is sidetracked by the objects they are looking at.
Viewers’ eyes are scanning from focus point to focus point in an image, so you need to consciously create visual cues to direct them to the relevant information. Cues can be created subtly by the placement of objects in the slide, by showing movement, or more obviously by using a simple arrow (Ma.lamed , 2009). Make sure all people and pets are facing into your slide and preferably at your main point, as in Figure 13.6. If your slide contains a road, path, car, plane, etc., have them also facing into your slide. When the natural motion or gaze of your images points away from your slide, your viewers look that way too. Being aware of and addressing the natural tendencies of people when viewing images can help you select images and design slides that keep the viewer engaged in your message (Duaite, 2008).
Backgrounds and Effects
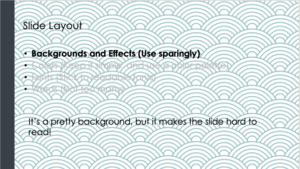
This background makes the text hard to read
PowerPoint and other slideware have a variety of templates containing backgrounds that are easy to implement for a consistent slideshow. Most of them, however, contain distracting graphics that are counter to the simplicity you are aiming for in order to produce a clear message. It is best to use solid colors, if you even need a background at all. For some slideshows, you can make the slides with full-screen images, thus eliminating the need for a background color.
Should you choose to use a background color, make sure you are consistent throughout your presentation. Different colors portray different meanings, but much of this is cultural and contextual, so there are few hard and fast rules about the meaning of colors. Bright colors, such as yellow, pink, and orange, should also be avoided as background colors as they are too distracting. Black, on the other hand, is generally associated with sophistication and can be a very effective background as long as there is sufficient contrast with the other elements on your slide.[7]
When designing your presentation, it is tempting to show off your tech skills with glitzy transitions, wipes, fades, moving text, sounds, and a variety of other actions. These effects are distracting to your audience and should be avoided. They draw attention away from you and your message, instead focusing the audience’s attention on the screen.
Colors
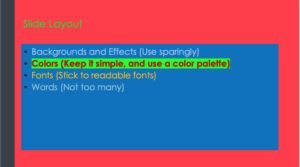
These colors make this slide hard to look at!
There are complicated and fascinating biological and psychological processes associated with color and color perception that are beyond the scope of this chapter. Because color can have such a huge impact on the ability to see and understand your visuals, this section will explore basic rules and recommendations for working with color.
Much of what we perceive in terms of a color is based on what color is next to it. Be sure to use colors that contrast so they can be easily distinguished from each other. High contrast improves visibility, particularly at a distance, and is more accessible. If you’re concerned about insufficient contrast, try using a contrast checker like this one.
Avoid using red and green closely together. Red-green color blindness is the predominate form of color blindness, meaning that the person cannot distinguish between those two colors. There are other forms of color blindness, and you can easily check to see if your visuals will be understandable to everyone using an online tool such as the Coblis Color Blindness Simulator to preview images as a color-blind person would see it. Certain red-blue pairings can be difficult to look at for the non-color blind. These colors appear to vibrate when adjacent to each other and are distracting and sometimes unpleasant to view.
With all these rules in place, selecting a color palette (the group of colors to use throughout your presentation) can be daunting. Some color pairs, like complementary colors or analogous colors, are naturally pleasing to the eye and can be easy options for the color novice. There are also online tools for selecting pleasing color palettes using standard color pairings including Kuler and Color Scheme Designer. You can also use websites like Colorbrewer to help identify an appropriate palette of colors that are visually distinct, appropriate for the colorblind, and that will photocopy well, should you decide to also use a handout.
Fonts
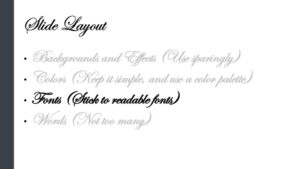
Fancy fonts are hard to read.
There are thousands of fonts available today. Despite many beautiful options, it is best to stick to standard fonts that are considered screen-friendly. These include the serif fonts Times New Roman, Georgia, and Palatino, and the sans serif fonts Ariel, Helvetica, Tahoma, and Veranda.[8] These fonts work well with the limitations of computer screens and are legible from a distance if sized appropriately. Other non-standard fonts, while attractive and eye-catching, may not display properly on all computers. If the font isn’t installed on the computer you are presenting from, the default font will be used which alters the text and design of the slide.
Readability is a top concern with font use, particularly for those at the back of your audience, who are furthest from the screen. After you have selected a font, make sure that the font size is large enough for everyone to read clearly. If you have the opportunity to use the presentation room before the event, view your slides from the back of the room. They should be clearly visible. This preview is not always possible and should not be done immediately preceding your talk, as you won’t have time to effectively edit your entire presentation. Presentation guru Nancy Duarte describes an ingenious way to test visibility from your own computer. Measure your monitor diagonally in inches, display your slides, then step back the same number of feet as you measured on your monitor in inches. If you have a 17 inch screen, step back 17 feet to see what is legible.[9]
In addition to font style and size, there are other font “rules” to improve your slides. Don’t use decorative, script, or visually complex fonts.
Never use the Comic Sans font if you want to retain any credibility with your audience. If you must use more than one font, use one serif font and one sans serif font. Use the same font(s) and size(s) consistently throughout your presentation. Don’t use all upper case or all bold. Avoid small caps and all word art, shadows, outlines, stretching text, and other visual effects. Use italics and underlines only for their intended purposes (for titles or emphasis and URLs respectively), not for design.
Text
Nothing is more hotly debated in slide design than the amount of text that should be on a slide. Godin says “no more than six words on a slide. EVER” (as cited in Reynolds, 2008, p. 20). Other common approaches include the 5×5 rule—five lines of text, five words per line—and similar 6×6 and 7×7 rules. Even with these recommendations, it is still painfully common to see slides with so much text on them that they can’t be read by the audience. The type has to be so small to fit all the words on the slide that no one can read it. Duarte points out that if you have too many words, you no longer have a visual aid. You have either a paper or a teleprompter, and she recommends opting for a small number of words.
Once you understand that the words on the screen are competing for your audience’s attention, it will be easier to edit your slide text down to a minimum. The next time you are watching a presentation and the slide changes, notice how you aren’t really grasping what the speaker is saying, and you also aren’t really understanding what you are reading. Studies have proved this split-attention affects our ability to retain information;[10] so when presenting, you need to give your audience silent reading time when you display a new slide. That is, talk, advance to your next slide, wait for them to read the slide, and then resume talking. If you consider how much time your audience is reading rather than listening, hopefully you will decide to reduce the text on your slide and return the focus back to you, the speaker, and your message.
There are several ways to reduce the number of words on your page, but don’t do it haphazardly. Tufte warns against abbreviating your message just to make it fit. He says this dumbs down your message, which does a disservice to your purpose and insults your audience’s intelligence.[11] Instead, Duarte and Reynolds recommend turning as many concepts as possible into images.[12][13] Studies have shown that people retain more information when they see images that relate to the words they are hearing.[14] And when people are presented information for a very short time, they remember images better than words.[15]
The ubiquitous use of bulleted lists is also hotly debated. PowerPoint is practically designed around the bulleted-list format, even though is it regularly blamed for dull, tedious presentations with either overly dense or overly superficial content.[16] Mostly this format is used (incorrectly) as a presenter’s outline. “No one can do a good presentation with slide after slide of bullet points. No One.”[17] Reserve bulleted lists for specifications or explaining the order of processes. In all other cases, look for ways to use images, a short phrase, or even no visual at all.
Quotes, on the other hand, are not as offensive to design when they are short, legible, and infrequently used. They can be a very powerful way to hammer a point home or to launch into your next topic. If you do use a quote in your slide show, immediately stop and read it out loud or allow time for it to be read silently. If the quote is important enough for you to include it in the talk, the quote deserves the audience’s time to read and think about it. Alternately, use a photo of the speaker or of the subject with a phrase from the quote you will be reading them, making the slide enhance the point of the quote.
To Watch: David JP Phillips: How to Avoid Death by PowerPoint
In this speech, David JP Phillips explains how to optimize your slide presentation to help your audience focus on your message and get your point across.
You can view the transcript for “How to avoid death By PowerPoint | David JP Phillips | TEDxStockholmSalon” here (opens in new window).
Candela Citations
- Slide Layout. Authored by: Sheila Kasperek. Provided by: Mansfield University, Mansfield, PA. Project: Public Speaking Project. License: CC BY: Attribution. License Terms: Used by permission
- How to avoid death By PowerPoint | David JP Phillips | TEDxStockholmSalon. Provided by: TEDx Talks. Located at: https://youtu.be/Iwpi1Lm6dFo. License: Other. License Terms: Standard YouTube License
- Reynolds, Garr. Presentation Zen: Simple Ideas on Presentation Design and Delivery, Pearson Education, 2007. ↵
- Duarte, Nancy. Resonate: Present Visual Stories that Transform Audiences. Wiley, 2010. ↵
- Reynolds, Garr. Presentation Zen: Simple Ideas on Presentation Design and Delivery, Pearson Education, 2007. ↵
- Williams, Robin. The Non-designer's Design Book: Design and Typographic Principles for the Visual Novice. Peachpit Press, 2015. ↵
- Kadavy, David. Design for Hackers: Reverse Engineering Beauty. Wiley, 2011. ↵
- Williams, Robin. The Non-designer's Design Book: Design and Typographic Principles for the Visual Novice. Peachpit Press, 2015. ↵
- Kadavy, David. Design for Hackers: Reverse Engineering Beauty. Wiley, 2011. ↵
- Kadavy, David. Design for Hackers: Reverse Engineering Beauty. Wiley, 2011. ↵
- Duarte, Nancy. Resonate: Present Visual Stories that Transform Audiences. Wiley, 2010. ↵
- Mayer, Richard E. Multimedia Learning. Cambridge University Press, 2001. ↵
- Tufte, Edward R. The cognitive style of PowerPoint. Graphics Press, 2003. ↵
- Duarte, Nancy. Resonate: Present Visual Stories that Transform Audiences. Wiley, 2010. ↵
- Reynolds, Garr. Presentation Zen: Simple Ideas on Presentation Design and Delivery. Pearson Education, 2007. ↵
- Mayer, Richard E. Multimedia Learning. Cambridge University Press, 2001. ↵
- Reynolds, Garr. Presentation Zen: Simple Ideas on Presentation Design and Delivery. Pearson Education, 2007. ↵
- Tufte, Edward R. The cognitive style of PowerPoint. Graphics Press, 2003. ↵
- Reynolds, Garr. Presentation Zen: Simple Ideas on Presentation Design and Delivery. Pearson Education, 2007, p. 130 ↵
