Learning Objectives
- Insert text boxes
- Change presentation themes
Text Boxes
As with most actions in Google slides, there are multiple ways to add a text box:
- Select the Text box icon from the main menu (see Figure 1).
- Select Insert > Text Box.
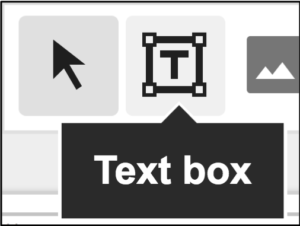
Figure 1.
Using either method, your cursor will become a crosshair; position your cursor where you want the text box to start and click to anchor. Drag the cursor the approximate width and length of your anticipated text entry and release the cursor. If you want to change the location of the text box, click within the text box to highlight it and use the arrow keys on your keyboard to reposition. To change the box dimensions, click within the text box (if it’s not already highlighted) and hover over one of the anchor points (tiny boxes). A directional arrow will appear; click to stretch or reduce the size; release when complete.
To delete a text box, select to highlight and press delete. If you change your mind, click on the Undo (Ctrl+Z) arrow.
Practice Question
Themes
Themes are one of the formatting options within Google Slides. To view theme options, click on Slide > Change theme. A column will appear on the right of the screen, showing various color, layout and font options. To see how a particular combination would work with your content, click on your chosen theme. You can continue test-driving themes; clicking on a new theme will replace the prior choice. There’s no risk of losing your original formatting; Undo (or Ctrl+Z) will return you to your original theme. You can also import a theme from outside Google Slides. Click on the Import theme button at the bottom of the themes column. Sites such as Slides Carnival allow you to copy slide formats directly into Google Slides.
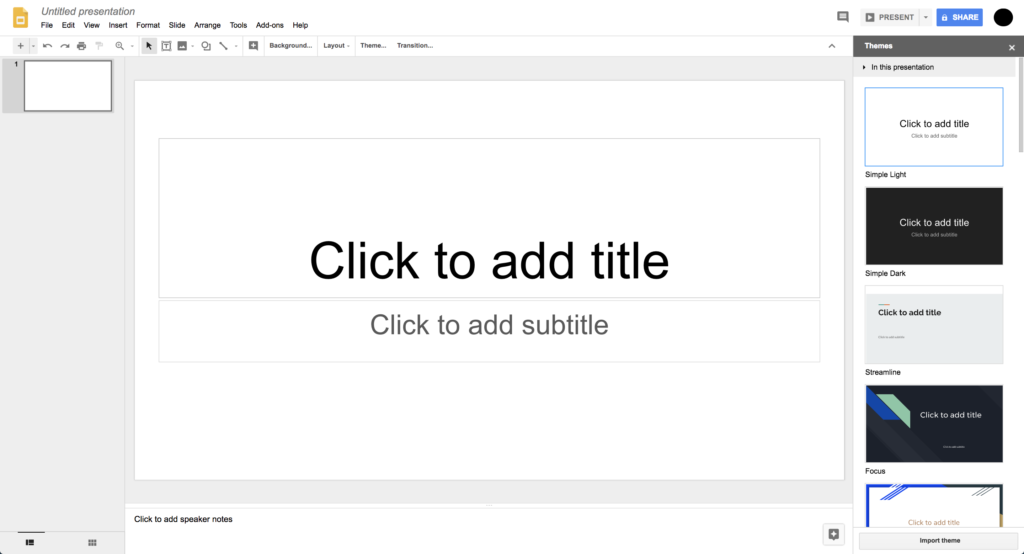
Figure 2.
Practice Question
Candela Citations
- Text Boxes and Themes. Authored by: Nina Burokas. Provided by: Lumen Learning. License: CC BY: Attribution
