This discussion can be found in Google Docs: Business Communication Skills for Managers Discussion: Merging and Centering Cells
To make your own copy to edit:
- If you want a Google Doc: in the file menu of the open document, click “Make a copy.” This will give you your own Google Doc to work from.
- If you want a PDF or Word file: in the file menu of the open document, click “Download” and select the file type you would like to have (note: depending on the file type you select, the formatting could get jumbled).
- Instructions for faculty to paste the content into their LMS are located in the course resource pages.
We have learned a variety of tips you can use to create visually appealing tables in Excel, including applying table and cell styles and changing the size of rows and columns.
Another helpful Excel tool is the ability to merge and center cells and to wrap text within a cell.
- Select the cells you wish to merge into one larger cell.
- Click “Merge & Center” from the “Alignment” group of the ribbon.
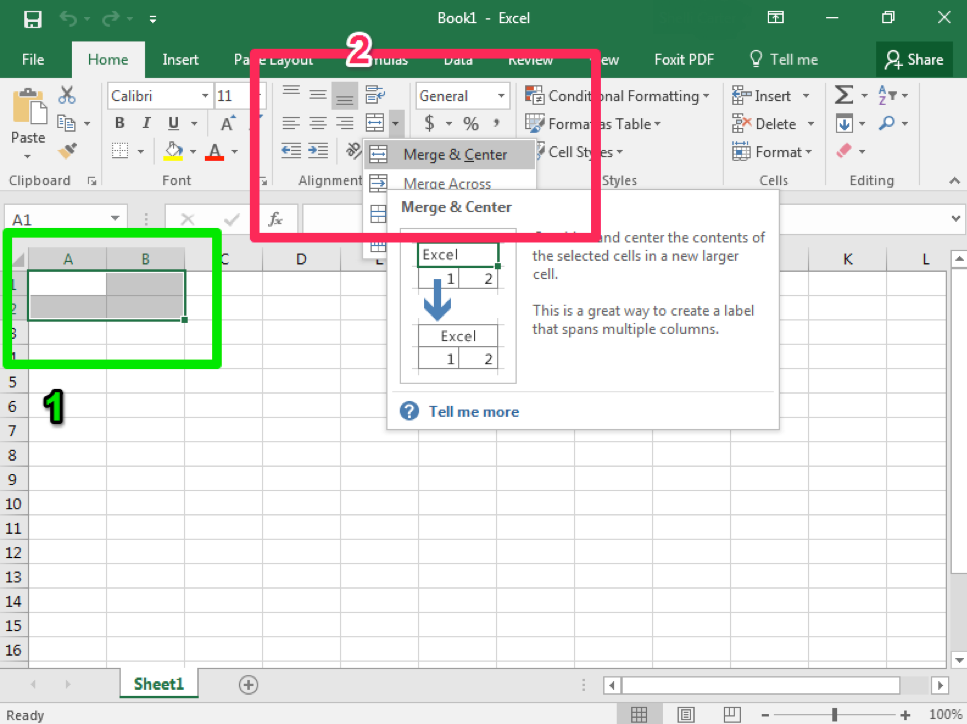
- When you type in this merged cell, the text will automatically be centered left to right in the cell.
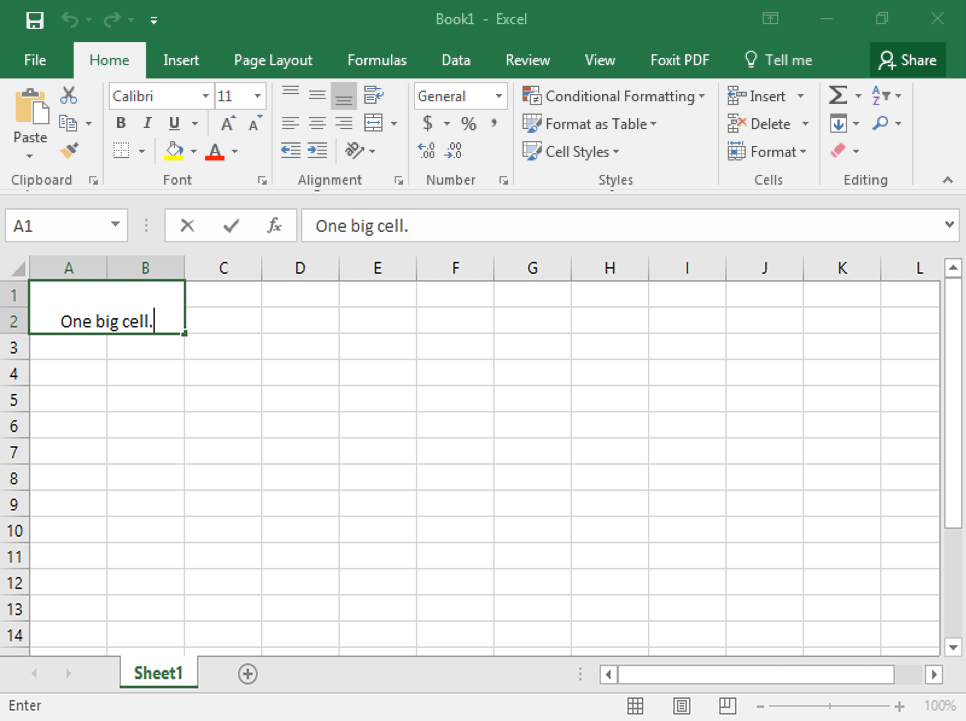
Now consider these questions: In what situations would this feature be useful? Would you ever use this feature? Why or why not? Share your opinions below and respond to two of your classmates’ thoughts.
