Learning Outcomes
- Create and organize email folders
- Search emails
Creating folders
By default, all emails you receive come into your Inbox. All emails you send are stored in your Sent Items folder. The other default folders that come with Outlook are the Deleted Items, Archive, Conversation History, Junk Email, and Outbox. You can create additional email folders to keep your emails organized.
To create an email folder, click Folder>New Folder, or right click on Inbox and then select New Folder. You can name the folder and then select where it should be located. By default new folders will be a subfolder in the inbox. You can create additional layers of subfolders.
Organizing folders
Just like it is important to keep your physical desk organized and your desktop computer files organized, it is also important to keep your emails organized.
One important thing to understand is which emails you should keep in your inbox, which you should archive or move to a different folder, and which you should delete.
If you are confident you will not need an email later, you can delete it. If you receive any spam emails or solicitations, those can usually be deleted immediately.
If you have not yet answered or acted on an email, you will likely want to keep it in your inbox until you do. If you will need an email later, you may either keep it in your inbox or move it to a folder you have created.
If you have already answered or acted on an email but would rather not keep it in your inbox or another folder, you can archive it by selecting Archive in the ribbon when an email message is selected. Emails that are archived can be found by navigating to the Archive folder and when using the Search feature.
PRACTICE QUESTION
Searching emails
The better you keep your emails well organized by deleting unnecessary items, the more useful your search results will be.
If you want to search emails in a particular folder, first select that folder, then type your search in the search box. For example, to search the Archive folder only, first select the Archive folder in the folder list. You will see the text in the search bar changes from “Search Current Mailbox” to “Search Archive”. Then type your search in the search box.
To change what folder you are searching, you can use the dropdown next to the search bar to select from Current Folder, Subfolders, Current Mailbox, or All Outlook Items.
When you click into the search box, the ribbon shows a Search tab and toolbar. This toolbar has the following options available:
- Scope. Change the folder or mailbox that you are searching.
- Results. Select if you want to include deleted items or include older results.
- Refine. There are many options here to refine your search.
- From. Select who the email is from.
- Subject. Search for a specific term in the subject.
- Has Attachments. Search only emails that have attachments.
- Categorized. Refines search by categories if you have used this feature.
- Sent to. Search for emails by one or more recipients.
- Unread. Search only for unread emails.
- Flagged. Search only flagged emails.
- Important. Search only emails marked as important.
- More options in the More dropdown.
- Options. This includes the option to select from recent searches in a dropdown.
- Close Search.
Many of the refine results options can also be done directly in the search box, for example, by typing “from:[sender]”, “subject:[keyword]”, or “to:[recipient]”. You can also refine your search by putting any keywords in quotation marks to search for the exact words, and you can use boolean operators such as AND, OR, and NOT.
Also, many of the refine results options can be applied quickly by using the Filter Email button on the Home tab of the ribbon.
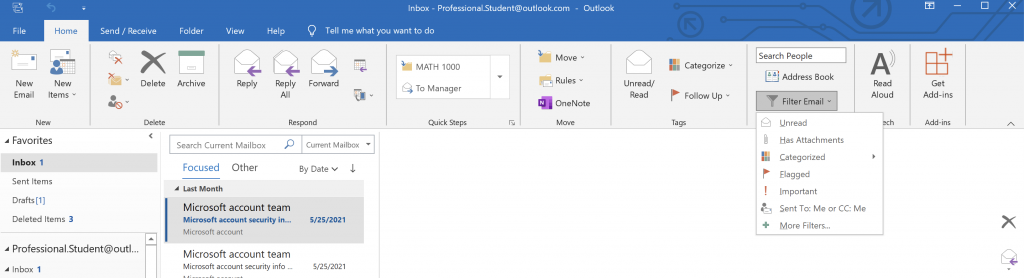
PRACTICE QUESTION
Candela Citations
- Organizing and Searching Email. Authored by: Lumen Learning. License: CC BY: Attribution
