Learning Outcomes
- Edit an existing presentation.
To open an existing presentation, simply double-click on the presentation file, just the same as opening a Word document or Excel file that you have already been given.
You may also open a presentation using the Ctrl+O (Cmnd+O) shortcut or through the File menu if you already have a presentation open.

Practice Question
Once you have opened an existing presentation, one of the first steps you may want to take is to edit content within that presentation. However, before we begin that step let us look at the default view when we have opened a presentation, and review a few terms.

- Slide thumbnail view: this shows you smaller images of all the slides in a presentation. It has its own scroll bar if there are more slides than will fit in a single viewing window.
- Active slide thumbnail: the active slide is highlighted in an orange box in the thumbnail view.
- Active slide: this is the main view of the active slide you are currently viewing and can edit. You can see the scroll bar on the right that allows you to move quickly through the presentation.
You can move between slides in a presentation using either the slide thumbnail view of the slides or in the main window. The slide shown in the main window is the active slide for editing.
Practice Question
In order to edit what a slide displays, click on the text or image you wish to edit. For example, the slide shown above says “Quarterly Sales Data.” In the image below, the text box containing that phrase has been selected. The green arrow is pointing into the active text box, specifically at the location of the cursor.
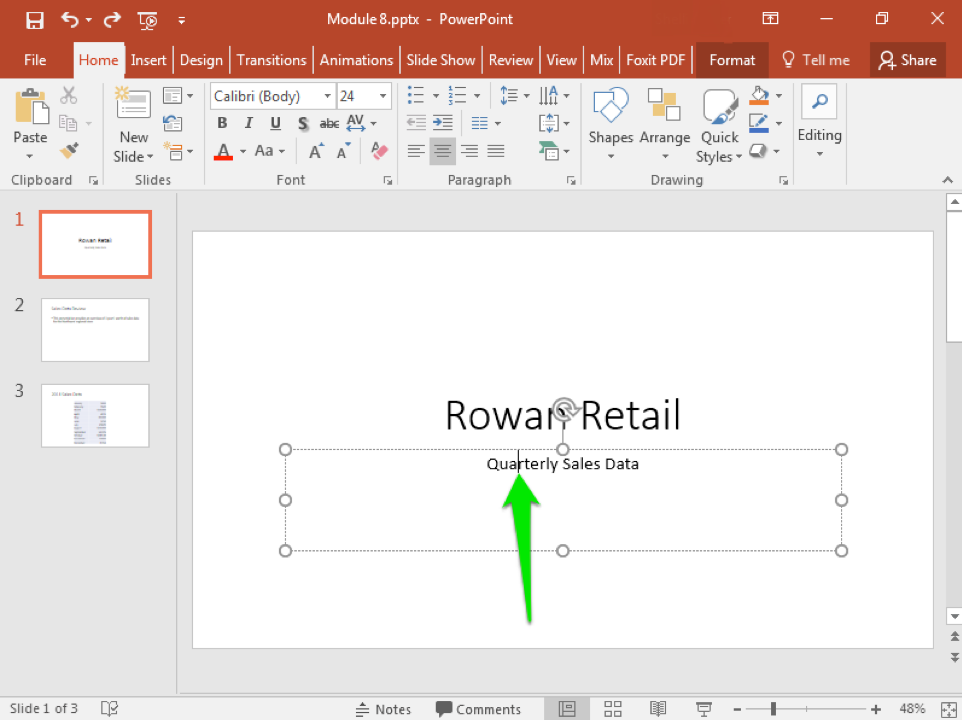
In the next screenshot, “Quarterly” has been edited to read “Monthly.”

Candela Citations
- Editing a Presentation. Authored by: Shelli Carter. Provided by: Lumen Learning. License: CC BY: Attribution
