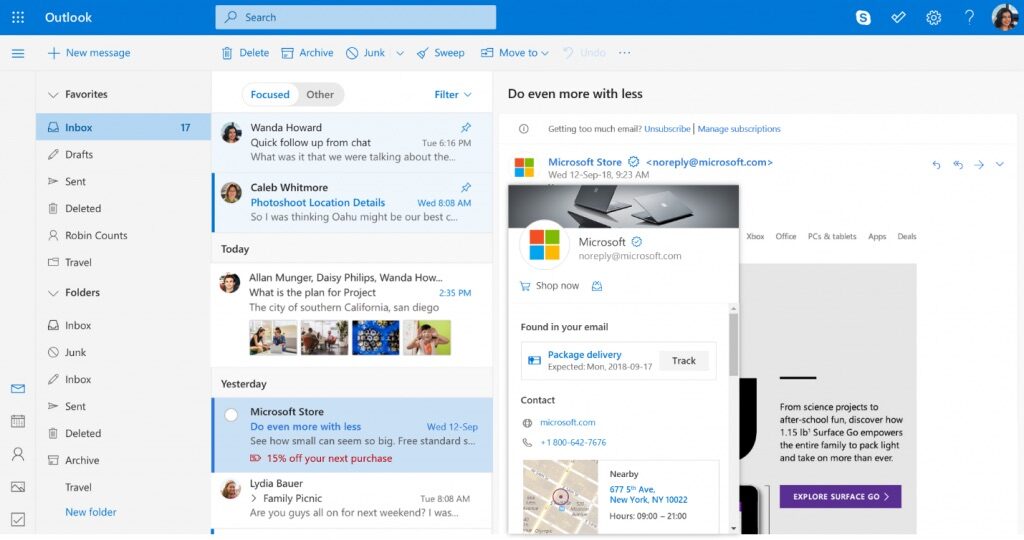
For this assignment, you will personalize your Outlook.com Inbox according to the instructions below. Follow the directions, then submit your assignment. If you get stuck on a step, review this module and ask your classmates for help in the discussion forum.
Directions
- If you do not have an account, go to Outlook.com in your web browser to create one.
- Open your Outlook.com Inbox in your web browser.
- Change how your email is sorted.
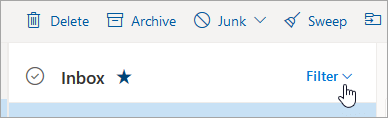
- Choose Filter.
- Select Sort By.
- Choose Subject.
- Open the Settings Pane. Select Settings at the top of the page.
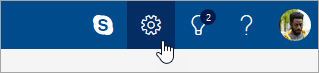
- Under Theme, select Circuit.
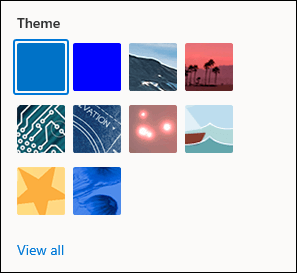
- Enable Dark Mode with the toggle.
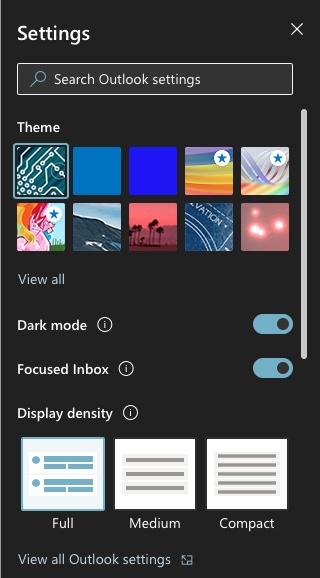
- Set your Display Density to Full.
- Select View All Outlook Settings.
- Change your Reading Pane location.
- Select Mail, then Layout.
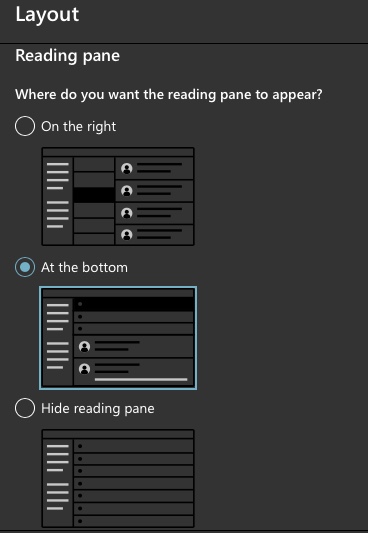
- Select At The Bottom.
Take a screenshot of your newly-configured Inbox and submit your Assignment.
