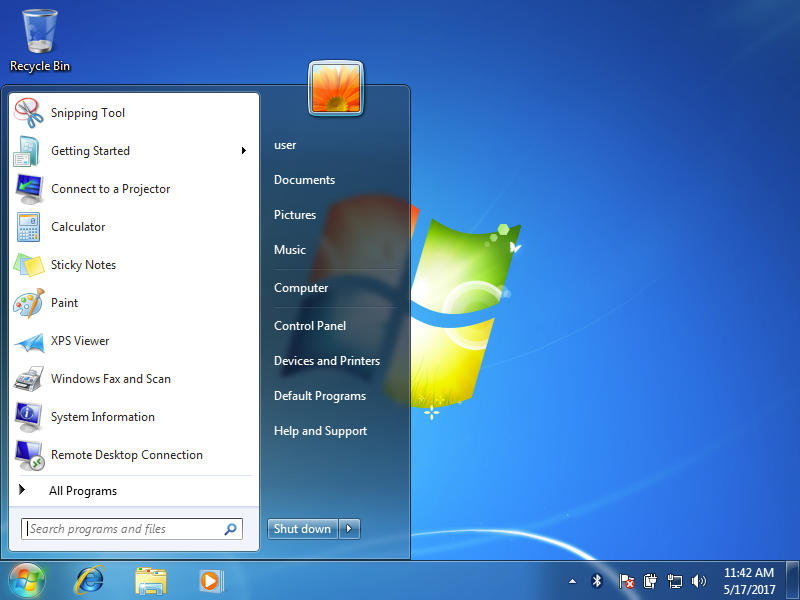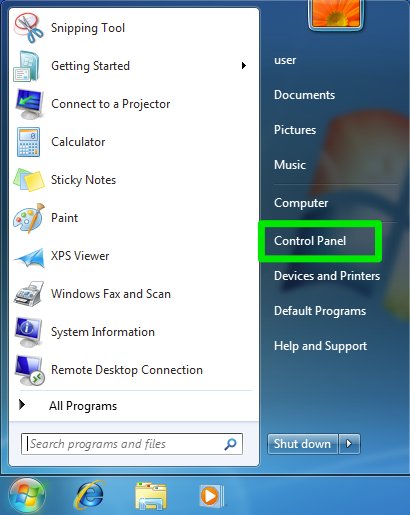Learning Outcomes
- Navigate the Start menu to locate programs, files, and settings.
The Start menu provides access to every program installed on the computer. To open the Start menu, click the the Start menu button at the bottom-left corner of the screen or press the Windows key on the keyboard.
Frequently Used Programs
In Windows 7 and older operating systems, the most frequently used programs are listed in the left section of the Start menu, with the folder All Programs near the bottom-left corner. The All Programs folder leads to every program installed on the computer. Windows 10 does not have the All Programs folder, but instead lists all programs on the left section of the start menu, with the most used at the top.
Control Panel
The Start menu also provides access to Control Panel, a settings program that allows you to change the computer’s settings. In Windows 7 and older, Control Panel is labeled Control Panel on the right section of the Start menu, while in Windows 10 it is represented by a gear icon on the left above the Start button.
The Start menu also provides a search text box or search button. Press the search button or type a word in the search box to search the computer for a program or file. (In Windows 10, the search box is not visible, but typing will trigger a search for what is being typed.)
Practice Question
Open a Program
Like dialog menus, the Start menu also can use the > shorthand in instructions for navigating. For example, in Windows 7, the snipping tool is at Start>All Programs>Accessories.

Shutting Down
You can also use the Start menu to turn your computer off. In Windows 7 and older, the power button is usually marked Shut Down near the right corner of the Start menu. In Windows 7, clicking the arrow to the right of the Shut Down button gives you additional options. In Windows 10, the power button is a power icon located on the left directly above the Start menu button. Clicking it will also provide additional options.
A Look at Some Shut Down Options
Not every shut down option is available on every version of Windows, but here are some common shut down options and what they mean.
- Switch user: Switch between user accounts.
- Log off: Logs you out of the computer. The computer is still on, but programs are closed and you must enter your password to use the computer again.
- Lock: Locks the computer. You will not be logged out, and programs will still be running, but you must enter your password to use the computer again.
- Restart: Logs you out of the computer, closes all programs, shuts down Windows, turns the computer off, then turns the computer back on and restarts Windows. You will have to enter your password to use the computer again.
- Shut down: Logs you out of the computer, closes all programs, shuts down Windows, and turns the computer off.
- Sleep: This is sort of like pausing the computer. The screen will go dark, and you will be unable to use the computer until you wake it up by shaking the mouse or pressing a key on the keyboard. The computer will appear to be off. However, what is actually happening is that the computer will go into a low-power state. It will still be on, and programs will still be running, but the computer will use considerably less power. This is useful because waking the computer from sleep is much quicker than waiting for the computer to turn on and boot up Windows. By default, shutting your laptop lid will put the computer to sleep, and reopening the lid will wake the computer up.
Note about Windows 8
Windows 8 has a Start screen rather than a Start menu because Windows 8 was designed primarily for tablets. You can find instructions on navigating the Windows 8 start screen here.
Candela Citations
- Start Menu. Authored by: Lumen Learning. License: CC BY: Attribution