Learning Outcomes
- Create a blank database
You can open Access from the Start menu (or the Applications folder on a Mac) by clicking on the Access icon. The Access icon comes in a variety of forms depending on your OS and version of Access, but it always features the color red or maroon and the letter A.
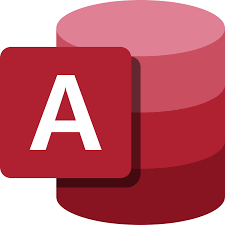
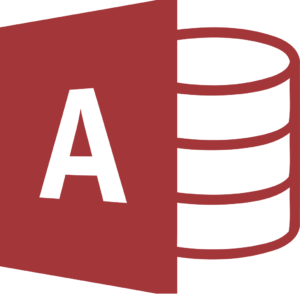
New Database
There are two easy ways to create a blank database in Access. One way is to click the Blank Database option in the welcome screen (Figure 1).
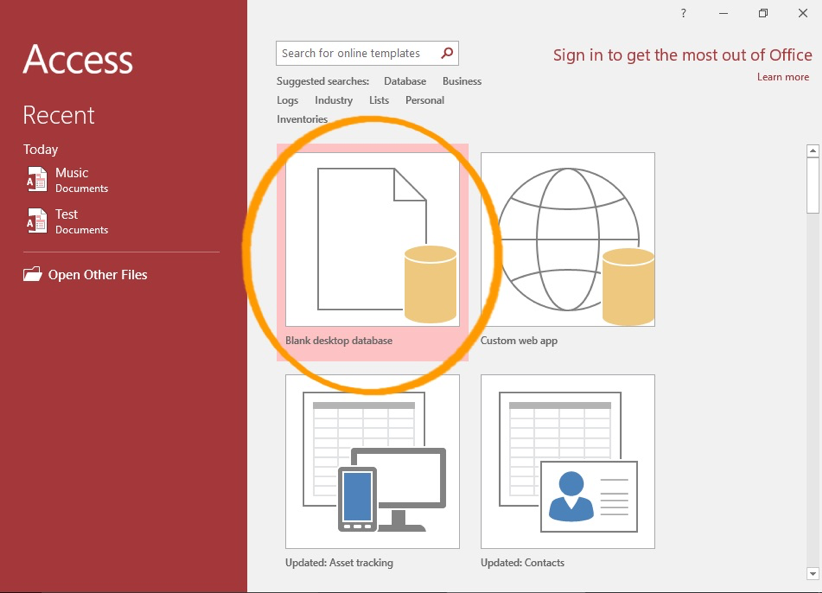
Figure 1.
The second way to create a new database is to use the File New option from the menu bar (Figure 2).


- On the File tab, click New, and then click Blank Database.
- Type a file name in the File Namebox. To change the location of the file from the default, click Browse for a location to put your database
 (next to the File Name box), browse to the new location, and then click OK.
(next to the File Name box), browse to the new location, and then click OK. - Click Create.
Access creates the database with an empty table named Table1, and then opens Table1 in Datasheet view. The cursor is placed in the first empty cell in the Click to Add column.
- Begin typing to add data, or you can paste data from another source, as described in the section.
Entering data in Datasheet view is designed to be very similar to working in an Excel worksheet. The table structure is created while you enter data. When you add a new column to the datasheet, a new field is defined in the table. Access automatically sets each field’s data type, based on the data that you enter.
PRactice Question
Contribute!
Candela Citations
- Creating a Database. Authored by: Robert Danielson. Provided by: Lumen Learning. License: CC BY: Attribution
